Windowsファイアウォールを設定して、端末のセキュリティ対策設定をおこなってみたいと思います。
はじめて聞いた方も、この機会にぜひ確認してみて下さい。
目次
Windowsファイアウォールの確認と有効化
不正トラフィックから端末を保護するためのWindowsファイアウォール機能はPCユーザとしては最低限やっておきたいセキュリティ対策です。
ウイルス対策ソフトによっては類似の機能を搭載している場合もあり、インストールすると標準の機能は無効になり、サードパーティ製のソフトのファイアウォール機能が有効になります。
ウイルスソフトは導入せず、WindowsDefender一本で勝負する場合は、ここの設定は非常に重要になります。
設定方法
Windowsファイアウォールの設定は、コントロールパネルからおこないます。
「Windowsファイアウォール」画面の開き方
コントロールパネル>システムとセキュリティ>Windowsファイアウォールの順に開きます。
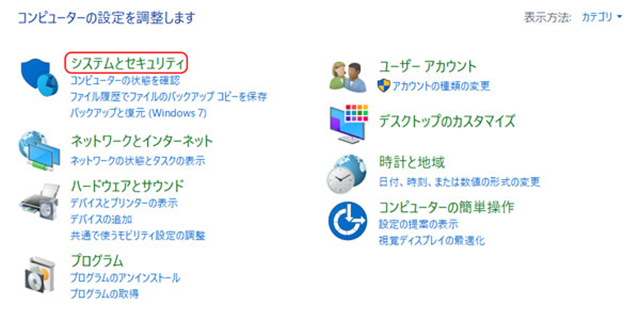
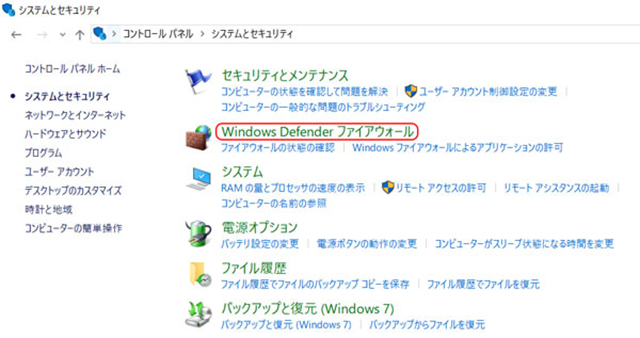
Windowsファイアウォールの状態を確認します。
Windowsファイアウォールが無効になっている場合は「Windowsファイアウォールを有効化にする」をします。
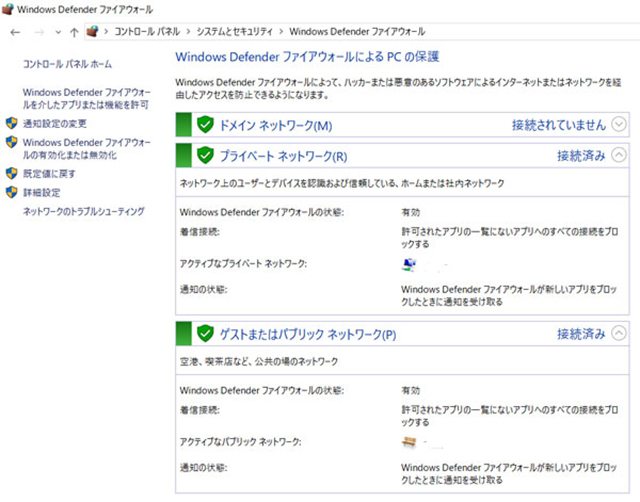
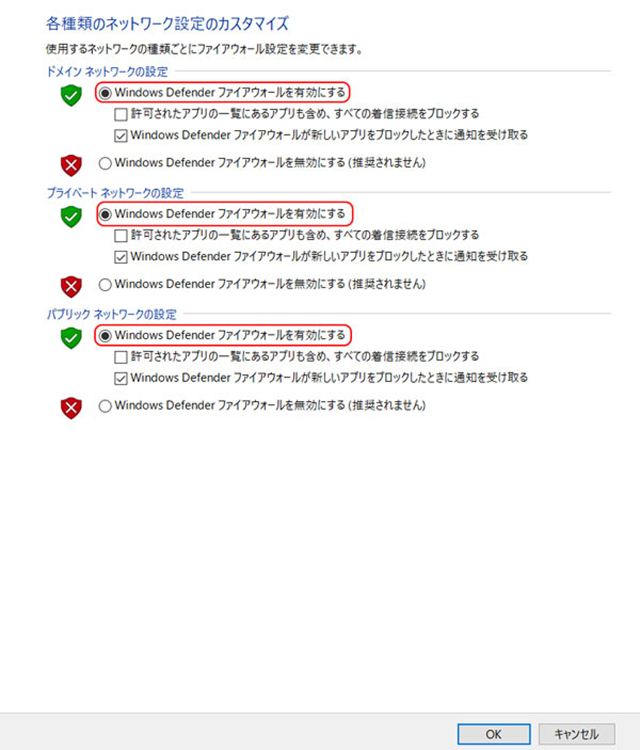
「Windowsファイアウォール」の画面のサイドバーにある「詳細設定」をクリックすると、さらに詳細な情報の参照やアクセス制御ルールなどが設定できます。
例えば、「ファイルとプリンターの共有」「Netlogonサービス(*1)」などの悪用の可能性のある設定は無効化しておきましょう。
(*1)ADサービスによるドメイン参加を行っている場合は、有効にして下さい。
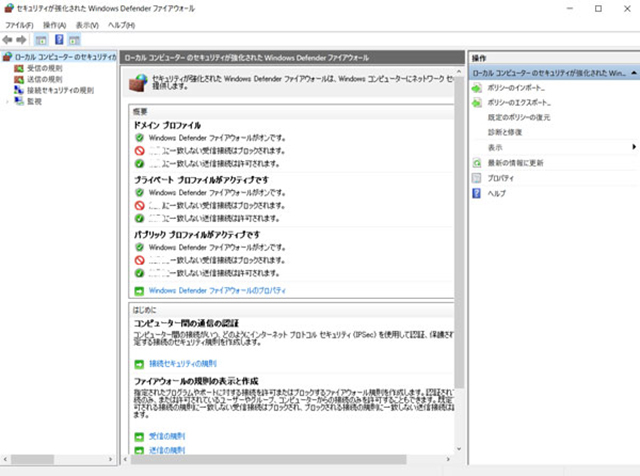
許可(拒否)したいアプリケーションの設定
アプリケーション毎の設定も、もちろん可能です。
Windowsファイアウォールによるアプリケーションの許可>設定の変更>別のアプリの許可などから、許可(拒否)したいアプリケーションを選択し追加していきます。
稀に、ファイアウォールがアプリケーション単体に反応して思うような動きをしないケースがあるので、この画面から柔軟な設定をしていきましょう。
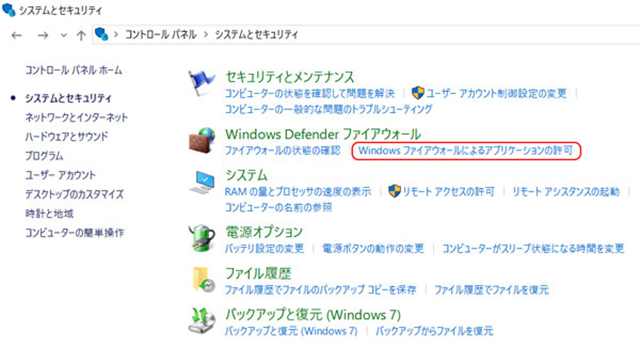
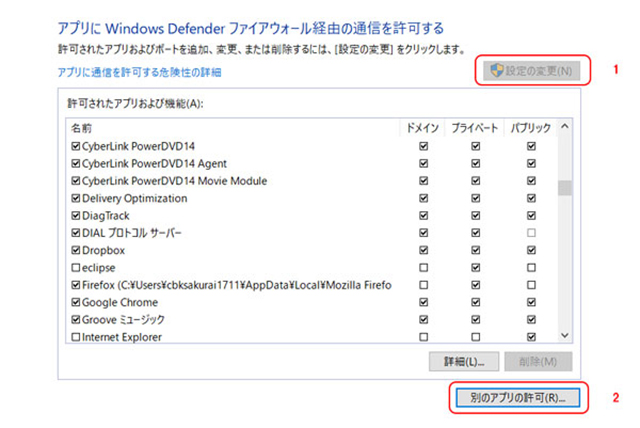
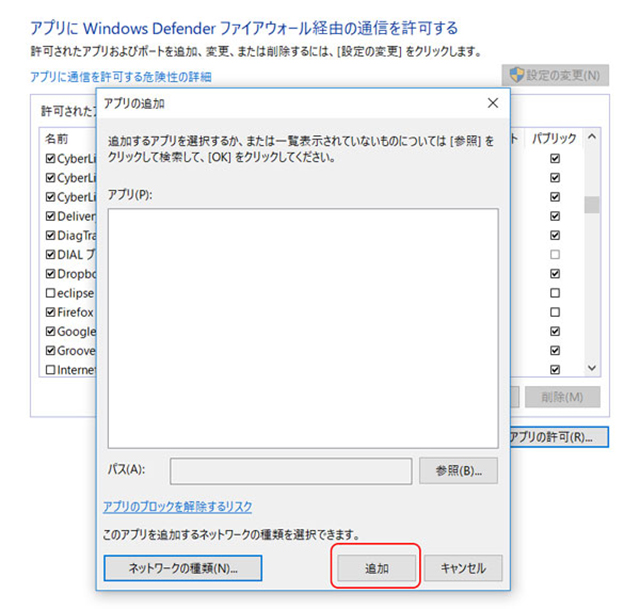
標準機能だけでも様々な設定が可能
Windowsのファイアウォールにも様々な設定が可能です。個別の設定をしっかり行うことで十分な対策が可能になります。
しかしながら、これらの設定は非常に手間がかかり、同時に管理も大変です。
このような管理の手間と工数を減らすために、ウイルスソフトやUTMを上手に活用しながら効率のいいセキュリティ対策を実施するのがいいでしょう。
