毎月第2火曜日(日本だと時差の関係で水曜日になるのえすが・・・)にMicrosoft各製品に関する脆弱性の修正プログラムが公表されます。
2019年3月も修正プログラムが公表されているので、ぜひチェックしてみて下さい。
Microsoft製品の脆弱性対策について(2019年3月) IPA情報処理推進機構より
さてさて、本題に戻りますが・・・WindowsUpdateを実施してみましょう。
目次
WindowsUpdateの注意事項
Windows Updateの重要な更新プログラムとして、Windowsに「新機能と修正を追加するアップデート」が配信されることがあります。
このアップデートは、通常の更新プログラムに比べ、時間がかかる可能性があります。
また、アップデートによりWindowsの動作に影響が出る場合があるため、特に大型アップデート時は注意が必要です。
動作エラーの報告情報などを確認するなどして判断をしましょう。
- WindowsUpdateより配信される更新プログラムは自動的に適用されます。
- Windows10 Homeは、「更新プログラムをチェックしない」「ダウンロードやインストールを行なうかどうかを選択する」というったオプションは利用できなくなりました。
- Windows10 ProはWindowsUpdateの適用を管理する機能が提供されます。
- 適用するプログラムはユーザ自身が選択できません。
- WindowsUpdateはインターネット経由で行わrます。インターネットに接続した状態で実施して下さい。
- WindowsUpdateはインストールするプログラムや環境によって時間がかかることがあります。
- WindowsUpdateの実行中は、再起動したり電源を切ったりしないで下さい。再起動のメッセージが出た時以外に電源を切るとWindowsが正常に起動しなくなる場合があります。
WindowsUpdateを実施する
実際にアップデートを実施してみましょう。
1 作業中のアプリケーションを全て終了します。
作成チュのファイル等がある場合は、保存して終了をして下さい。
2 「スタート」ボタン→「設定」の順にクリックします。
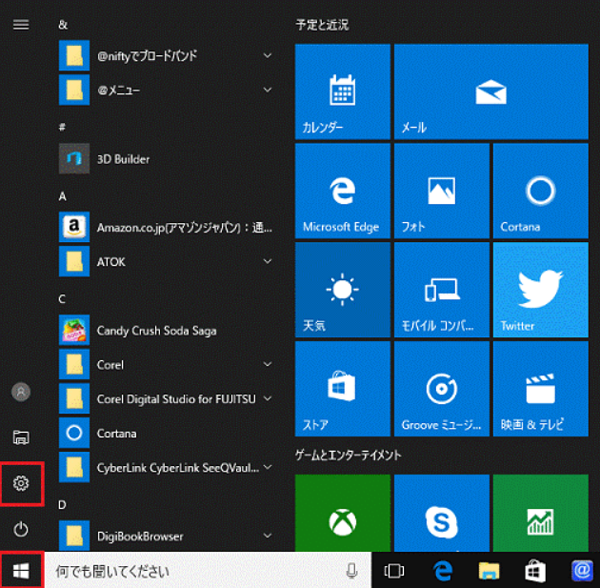
3 「設定」ウィンドウが法事されたら、「更新とセキュリティ」をクリックします。
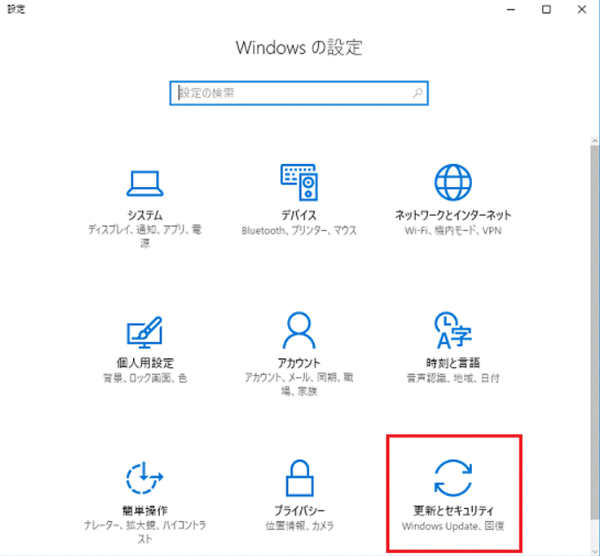
4 設定の一覧(左サイドバー)から、「WindowsUpdate」を選択します。
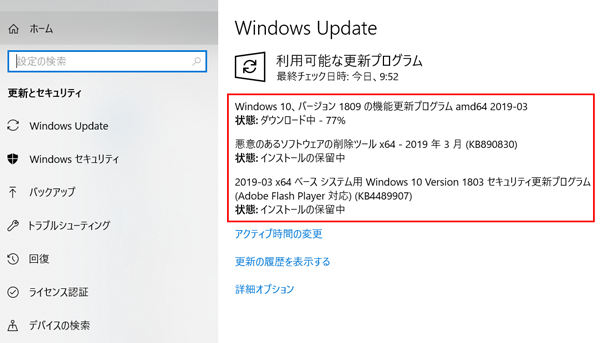
すでに更新が進んでいて、更新プログラムのづんロード中のようです。
端末の状態によって、表示されるメッセージが異なりますのえ適宜対応をしましょう。
5 更新が完了すると「今すぐ再起動をする」するというボタンが出てきます。
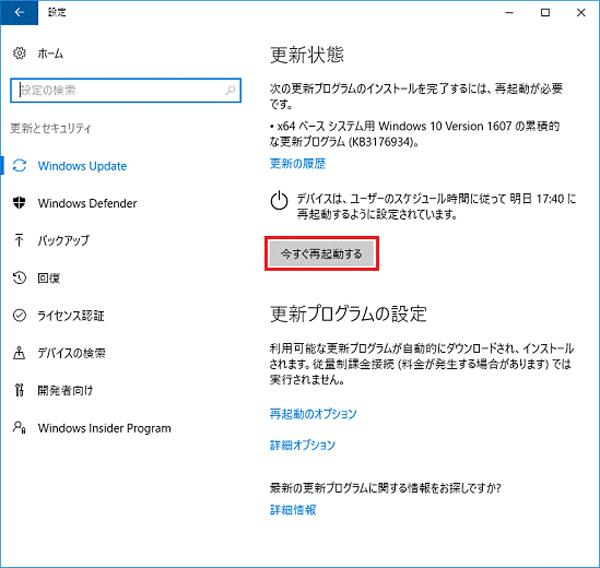
※ここで注意が必要なのが、更新内容によって、再起動するのに時間がかかる場合があるということです。
私はこれを”シャットダウンに潜む罠”と呼んでいますが、業務中や急ぎの仕事がある場合は、あまりおすすめできません。
この場合は、「再起動のオプション」より再起動の時間設定をしましょう。
表示されたメッセージに応じた対処をする
お使いの端末によって、「WindowsUpdate」の手順は異なります。
セオリー通りにいかないこともありますが、表示内容に応じて、対処しましょう。
お使いのデバイスは最新の状態です
これが最も多いです。
「最新の状態です」と言われたからと言って、鵜呑みにしないで下さい。
ここで「更新プログラムのチェック」をクリックし、新しい更新プログラムがあるかどうかをもう一度確認してみましょう。
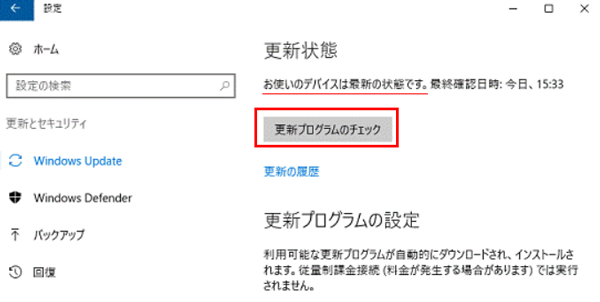
すると、タイミングにもよりますが、結構な確率で更新プログラムが出てきます。
利用可能な更新プログラムはありません
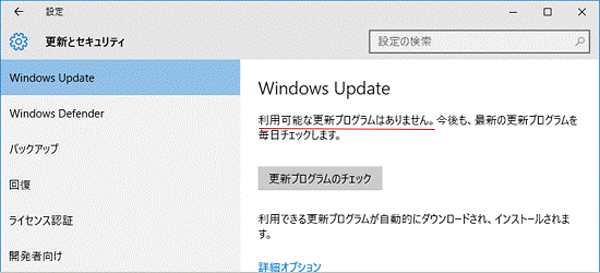
更新プログラムのチェックをした結果、「更新プログラムがありません」と出れば完璧です!
再起動のスケジュール設定
更新プログラムは再起動を行なって全て完了となります。
業務中や手が離せない場合は、再起動のオプションから、スケジュールを設定し計画的に再起動を行なうことができます。
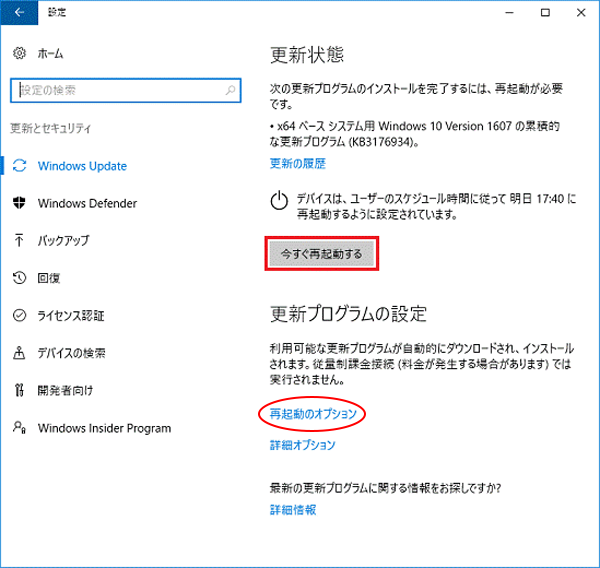
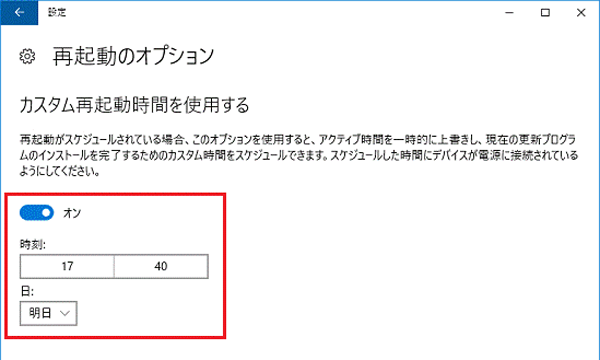
任意のスケジュールで再起動を実施することができます。
WindowsUpdateは定期的に行うこと
特別難しい作業ではありませんが、WindowsUpdateはセキュリティ対策上、非常に重要だと、私は思います。
ソフトウェアには、必ず脆弱性があります。それらが発見された際、ソフトウェアベンダーは修正プログラムを公表し、ユーザに対して対応を促していきます。
更新を行わないまま放置しておくと、セキュリティホールがある状態でパソコンを使用し続けることになり、ウイルス感染の可能性も高まるのです。
本記事を読んで頂いた皆さまには、安全にWindowsを使用していただければと思います。

