WindowsのUpdateなどを行なうと、突如IEが消えてなくなることがあります。
最近は、IEの使用は推奨されていないため、MSの嫌がらせか??と思うくらい、この手のトラブルが多いようです。
今だに、InternetExplorerでないと、動かせないレガシーシステムが存在していて、そのためにIEを使い続けている方も多いと思います。
目次
まずは、設定状況を確認してみる
Windowsの機能の有効化/無効化でInternetExplorerが無効化されてないかをチェックしてみます。
[コントロールパネル]>[プログラム]>[Windowsの機能]でInternetExplorerにきちんとチェックが入っているかどうかをチェックします。
ここでチェックが入っていないと、無効化されてた状態になっていますので、使用する場合は、InternetExplorerにチェックを入れるようにします。
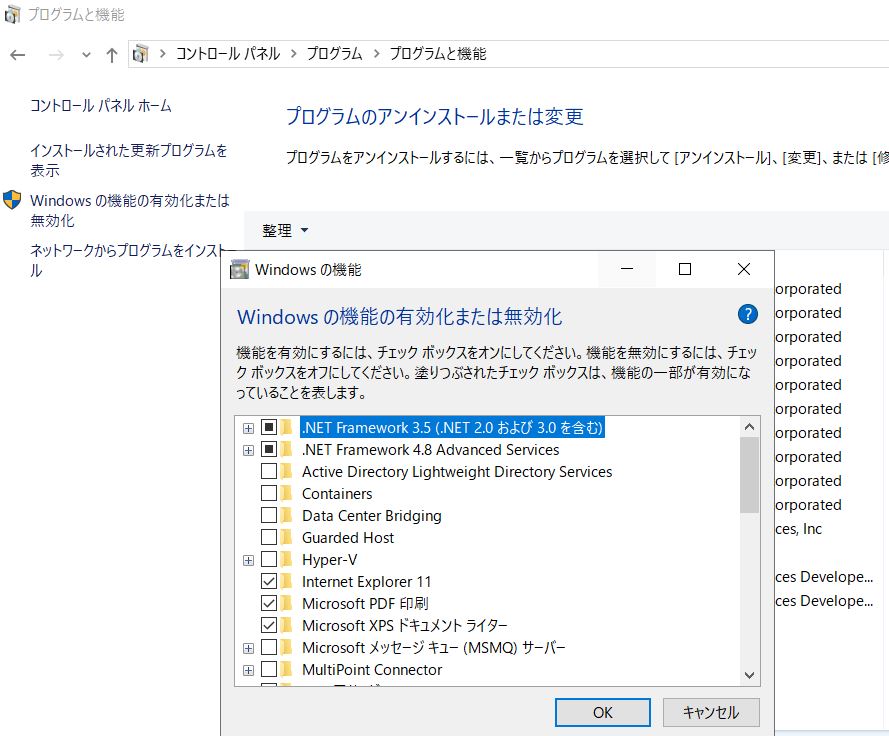
Windowsの検索で[InternetExplorer]を検索してみる
次にWindowsの検索で、「InternetExplorer」が端末内にあるか確認してみましょう。

ProgramFilesにInternetExplorerがあれば、検索にヒットしますが、存在しない場合は、ヒットしません。
再度、インストールし直すなど対処が必要です。
(C:)ドライブをチェック
検索でヒットしなかった場合、とりあえず(C:)ドライブの中をチェックしましょう。InternetExplorerの起動アプリケーションは、[C:\Windows\Program Files\internet explorer]の中にあります。
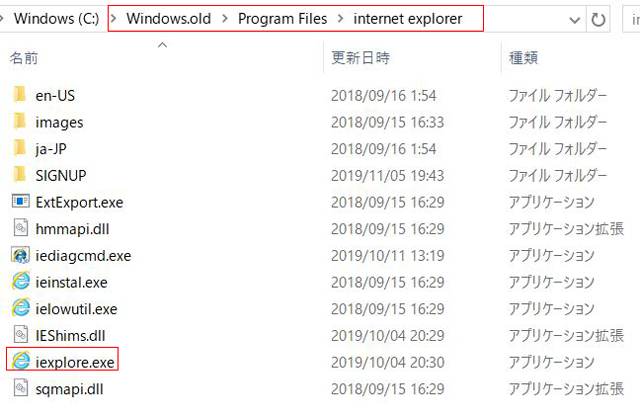
ですので、ショートカットアイコンやタスクバーにピン留めしたアイコンが消えた場合は、ここからショートカットを作成すればOKです。
今回は、Windowsの大型アップデートにより、[Windows.old]フォルダに回されてしまいました。
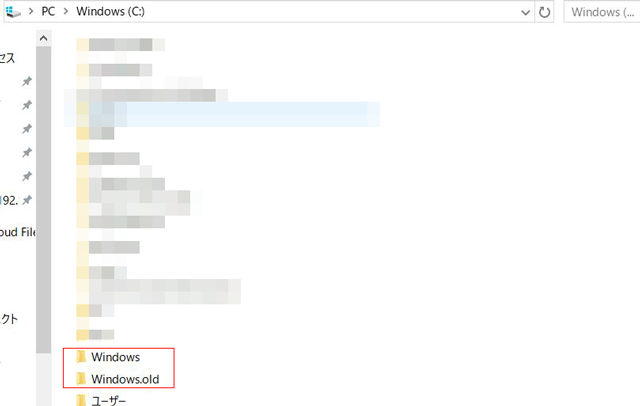
[Windows.old]フォルダをそのまま残し、ショートカットを作成すれば、そのまま使用できますが、今回は [Windows.old]フォルダは削除し、最新のInternetExplorerをインストールしまてみます。
InternetExplorerをインストールする
インストールはMicrosoftの[Internet Explorer のダウンロード]より取得することができます。
自身のPCのビット数に合わせてダウンロードしていきましょう。
今回は、InternetExplorer11(64bit)を選択します。
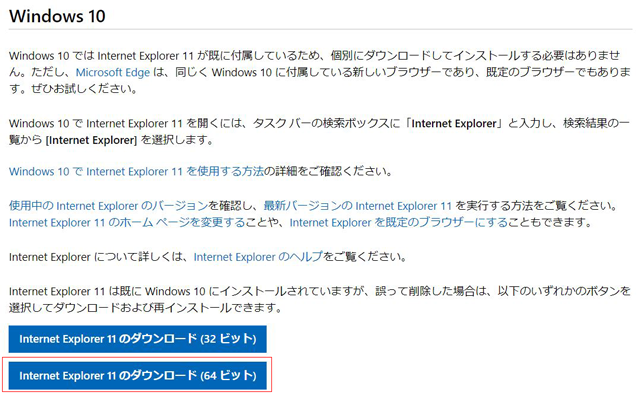
「EIE11_JA-JP_WOL_WIN764.EXE」がダウンロードされました。
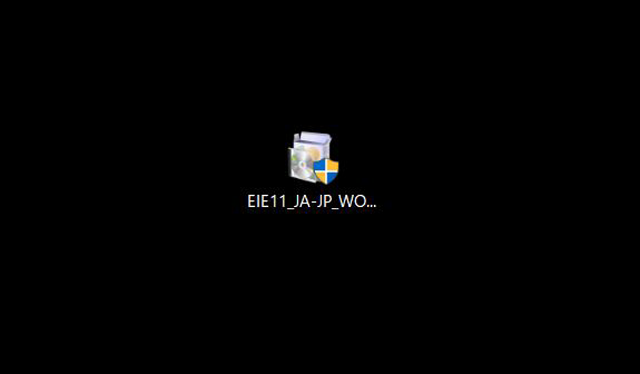
インストールが開始されます。
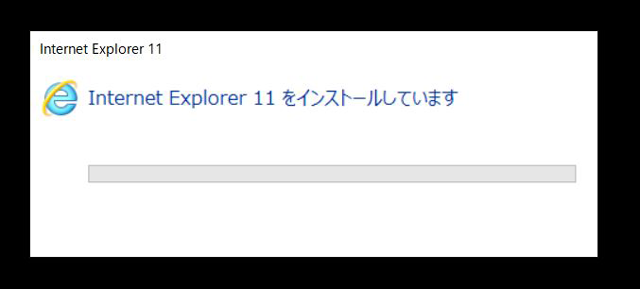
再起動をしてインストール完了です。
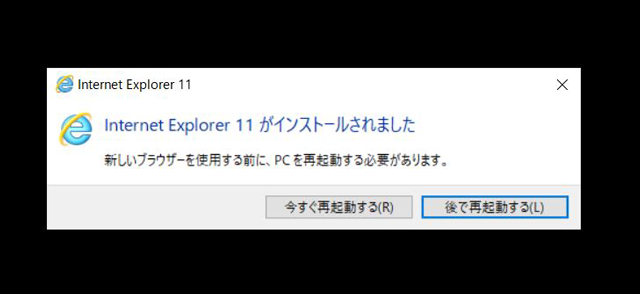
再起動したら、[C:\Windows\Program Files\internet explorer]を確認します。
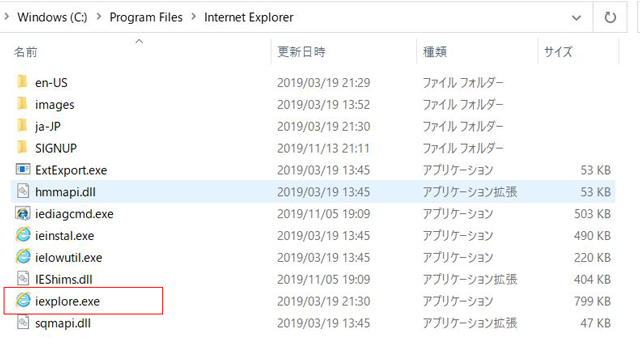
確認ができました。
以上が、InternetExplorerが消えた時の再インストール方法になります。

