今回は、独自ドメインを使用してGmailを利用するための設定方法について解説していきます。
前提条件は、「さくらインターネットでドメインを発行して、Webサイトはさくらのレンタルサーバ、メールはGmailを利用する」といった形になります。
前回、TXTレコードによるドメインの所有権を確認しました。所有権の確認は済んでいますので、実際にGmailを送受信できるようにしていきましょう。
TXTレコードを設定した段階で、メールの送信は行うことはできます。ただし、受信はできません。旧メールサーバを利用している場合は古いサーバに受信されてきますので、「ゾーン編集」を行い設定を完了させましょう。
TXTレコードの設定については、「初心者でもできる】G Suite for Educationの設定方法/TXTレコード追加によるドメイン所有権確認編-さくらレンタルサーバ-」をご確認下さい。

目次
ゾーン編集の設定手順
G Suite管理コンソールを開いて、メールの設定に進みます。ドメインの設定画面が開いたら[メールの設定]をクリックします。
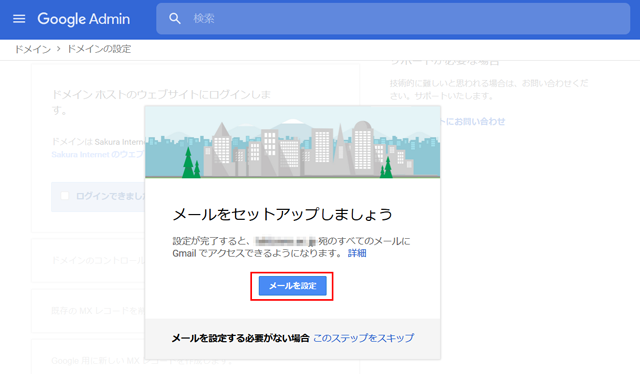
ドメインホスト(今回はさくらインターネット)の管理画面を別ウインドウで開きます。開いたら[ログインできました]にチェックを入れて、次に進みます。
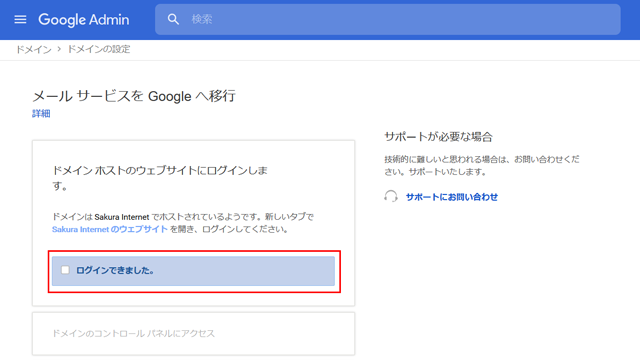
既存のMXレコードの削除
先ずは、既存の[MXレコード]の削除を行います。
MXレコードとは、DNS情報の一つでメールの配信先を指定するための情報になります。今回は、配信先をさくらレンタルサーバからGSuiteに変更するため、ここの値を変更します。
以下は、ドメインホストの管理画面です。
会員メニュー>ドメイン>[ゾーン編集]をクリックすると以下のような画面になります。
先ずは、既存のMXレコードを削除しましょう。
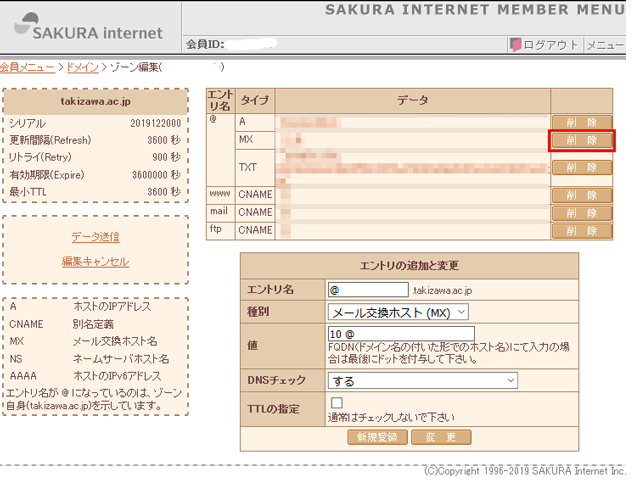
削除をクリックすると、表示が[削除済み]に切り替わっているのがわかるかと思います。
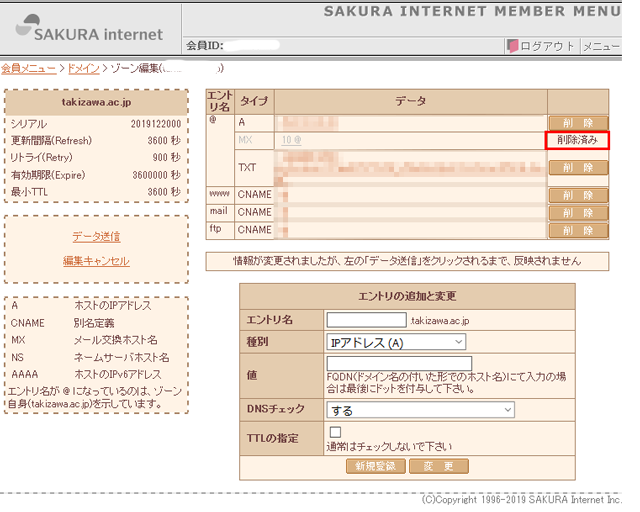
削除されたことが確認できたら、管理コンソールの[既存のMXレコードを削除しました]にチェックを入れます。
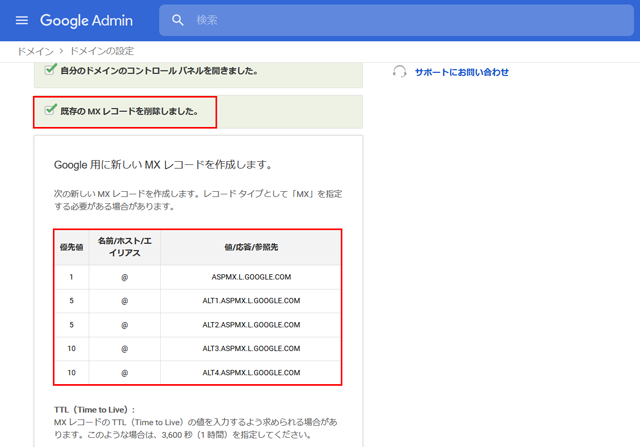
新たなMXレコードの登録
次に、新しいMXレコードを反映させていきましょう。[エントリの追加と変更]にそれぞれの値を登録させていきます。
GmailのMXレコードは以下の値になります。
| 名前、ホスト | TTL | レコードタイプ | 優先値 | 値 |
| @ | 3600 | MX | 1 | ASPMX.L.GOOGLE.COM. |
| @ | 3600 | MX | 5 | ALT1.ASPMX.L.GOOGLE.COM. |
| @ | 3600 | MX | 5 | ALT2.ASPMX.L.GOOGLE.COM. |
| @ | 3600 | MX | 10 | ALT3.ASPMX.L.GOOGLE.COM. |
| @ | 3600 | MX | 10 | ALT4.ASPMX.L.GOOGLE.COM. |
入力方法は以下になります。(この通り入力すればOKです)
- エントリ名:[@]を入力
- 種別:メール変換ホスト(MX)を選択
- 値:MXレコードの値を順番に入力
- DNSチェック:する
- TTLの設定:チェックを入れ、3600を入力
3の「値」に関してですが、「優先値」を必ず先頭に入れて下さい。
例えば、「ASPMX.L.GOOGLE.COM.」の場合は、
1 ASPMX.L.GOOGLE.COM.といった形になります。
また、最後に必ず[.]ドットを入れるのをお忘れなく。これが抜けていると、いつまでたってもメールが動作しませんので十分ご注意下さい。
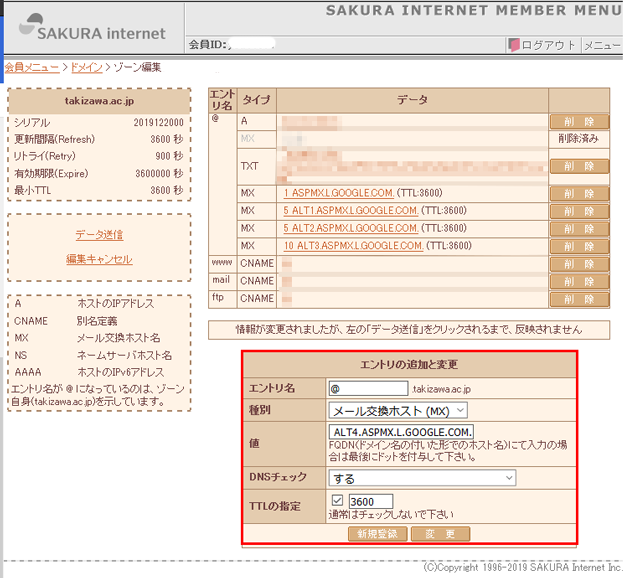
全ての値の登録が完了したら、ゾーン編集画面の左側にある、[データ送信]をクリックします。
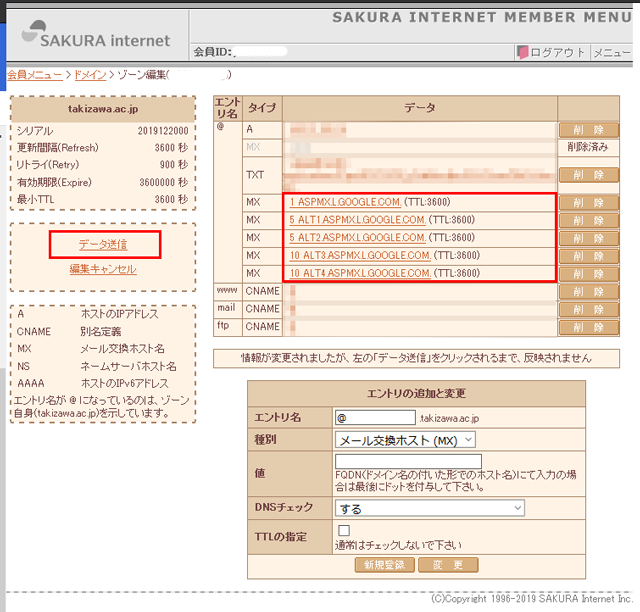
データ送信が完了したら、MXレコードが5つ反映されているのが確認できます。
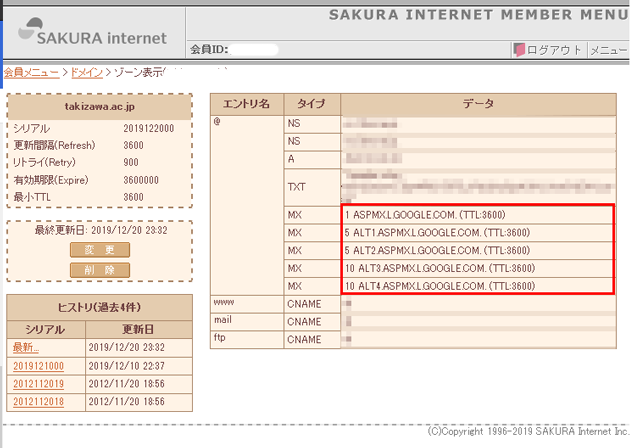
ドメイン管理側で登録が確認できたら、GSuite管理コンソール画面に移り、[これらの値のMXレコードを作成しました。]にチェックを入れます。
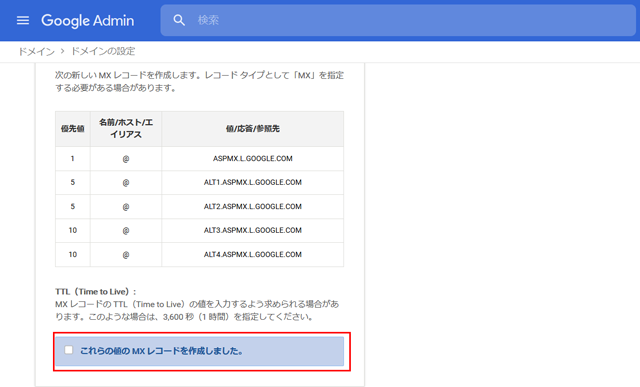
チェックを入れたら、確認が行われてます。
確認が取れたら、[メールの設定が完了しました。]と以下のような画面が表示されます。
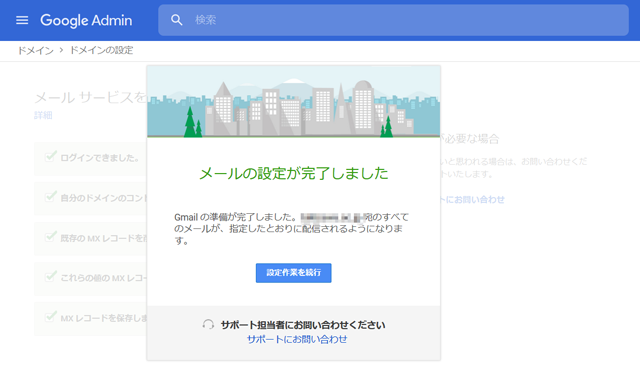
設定は以上です。
これで独自ドメインのメールアカウントを使用して、Gmailでメールが送受信できるようになりました。

