前回、【初心者でもできる】G Suite for Educationの設定方法/教育機関アカウント作成編ということで、G Suite for Educationのアカウント作成方法まで手順を説明させていただきました。
今回はその続きを手順に沿って説明していきます。
目次
ドメイン所有権の確認とは
ざっくり言うと、”登録したドメインが本人のものであるかというおとを証明する作業”になります。
この確認作業を通過しないと、第三者が勝手にドメインを利用して、サービスを利用されてしまいますね。それを防ぐために、ドメインの所有権の確認が必要になります。
確認方法はいくつかありますが、ドメインのDNS設定にTXTレコードを追加する方法を紹介します。
手順について(画像つき)
以下の通り進めていただければ所有権の確認ができます。
前提条件
前提条件は以下の通りです。
- さくらインターネットでドメインを取得
- さくらのレンタルサーバを利用
- ドメインのDNS設定にTXTレコードを追加する
それではやってみましょう。
手順(G Suite管理画面側)
前回作成した、管理者アカウントとパスワードでログインします。
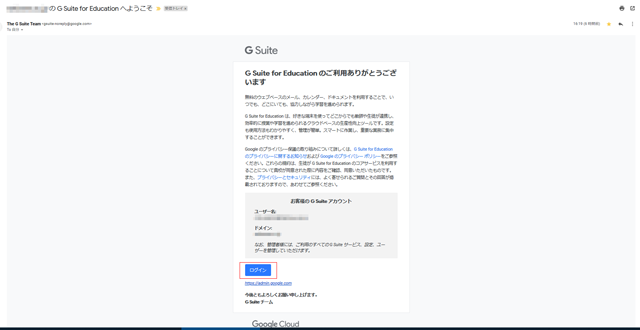
G Suiteセットアップウィザードの[ドメインの所有権を選択する]を選択して、[次へ]をクリックします。
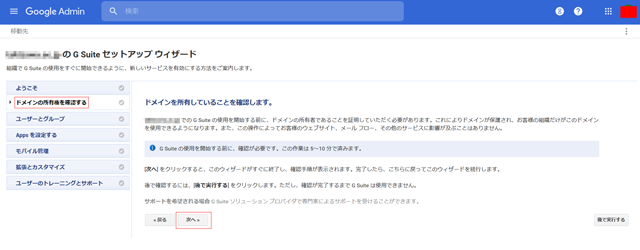
[ドメインの所有権を確認してください]のポップアップが出たら、発行元を選びますが、[その他]を選択します。
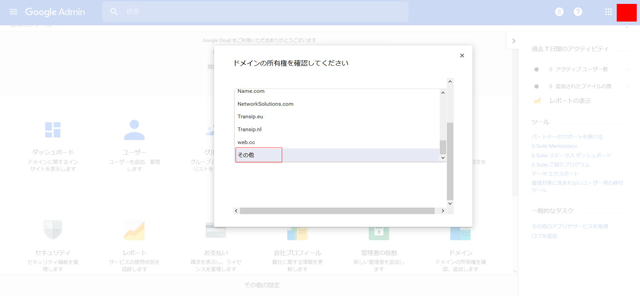
[その他]を選択して、[確認を開始]をクリックします。
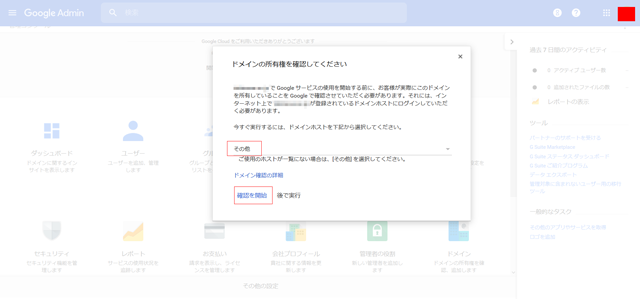
[おすすめの方法]のタブを選択して、[ドメインレジストラまたはプロバイダを選択]で[その他]を選択し[確認]をクリックします。
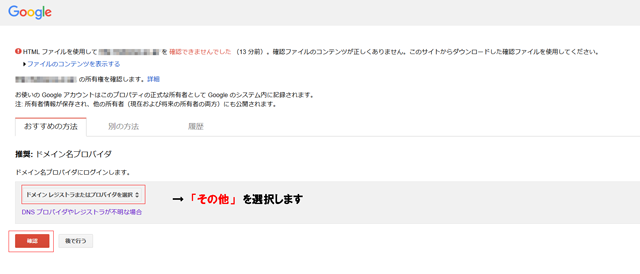
TXTレコードが表示されますので、これをドメインのDNS設定に追加します。コピーするなどして保管しておいて下さい。
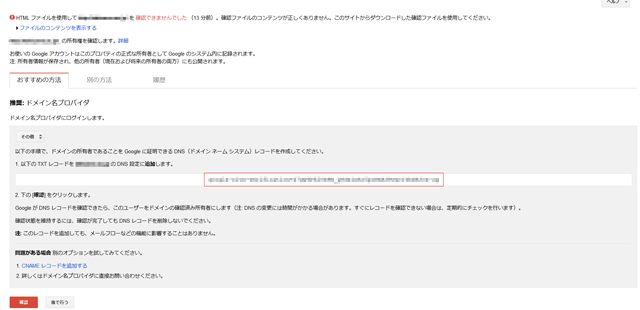
手順(さくらインターネットドメイン管理画面側)
続いて、さくらインターネットのドメイン管理画面の設定を行っていきます。ここでは、DNS設定にTXTレコードを追加する作業になります。
さくらインターネットの管理画面にログインし、中央上部の契約情報のタブを選択します。
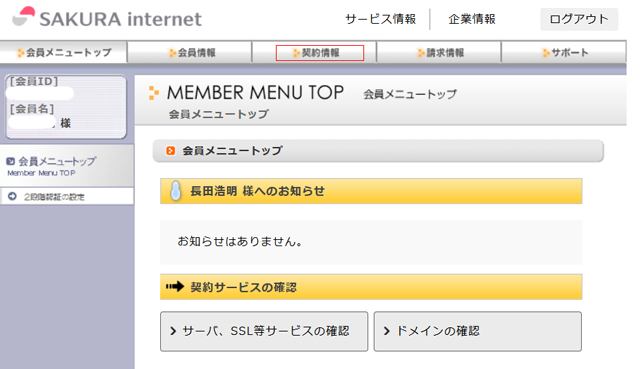
契約情報のページの[契約サービスの確認]をクリックします。
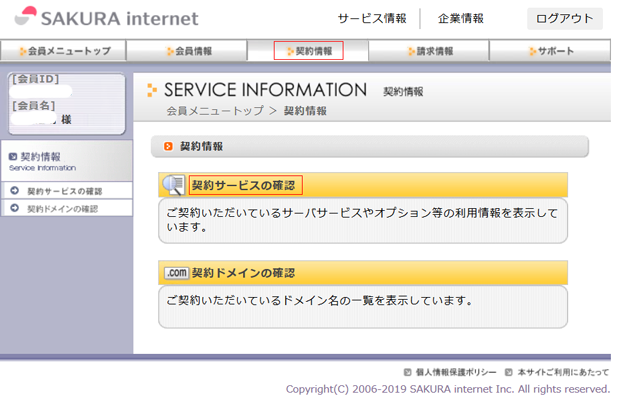
ページ中央にある[ドメインメニュー]をクリックします。*下にも[ドメインメニュー]のタブがありますが、どちらでもOKです。
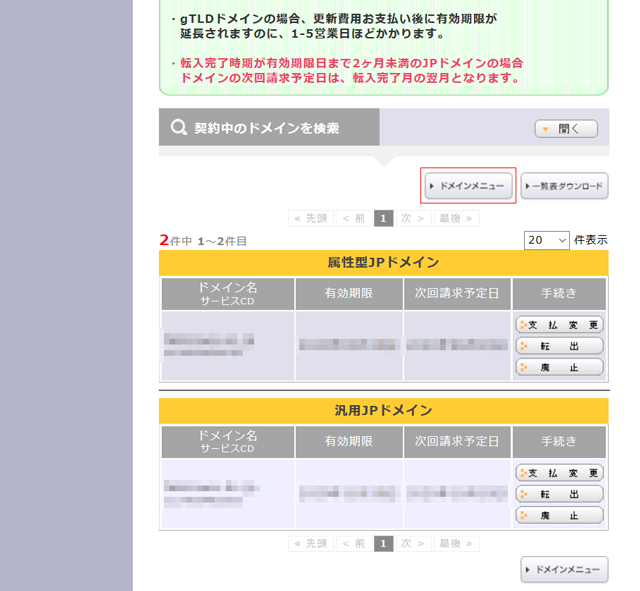
ドメインメニュー内の[ゾーン編集]をクリックします。設定対象ドメインの[ゾーン編集]を選択して下さい。
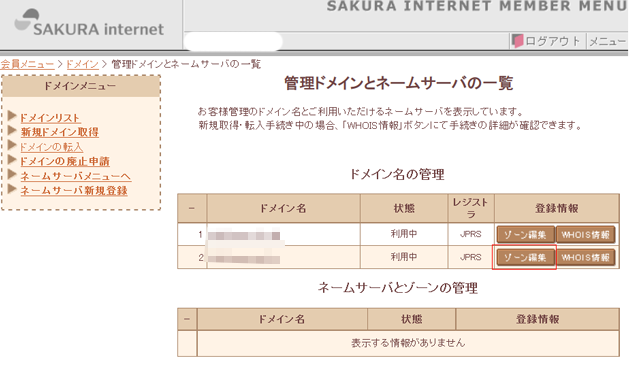
ゾーン表示画面にTXレコードを追加していきます。ページ左側の[変更]をクリックします。
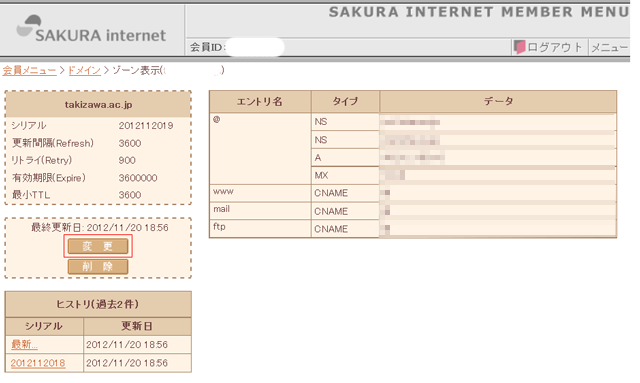
エントリの追加と変更に情報を入れていきましょう。
- エントリ名:空欄でOK
- 種別:テキスト(TXT)に変更
- 値:先ほどコピーしたTXTレコードを貼り付け
- DNSチェック:する
- TTLの設定:空欄のまま
入力が完了したら、[新規登録]をクリックします。
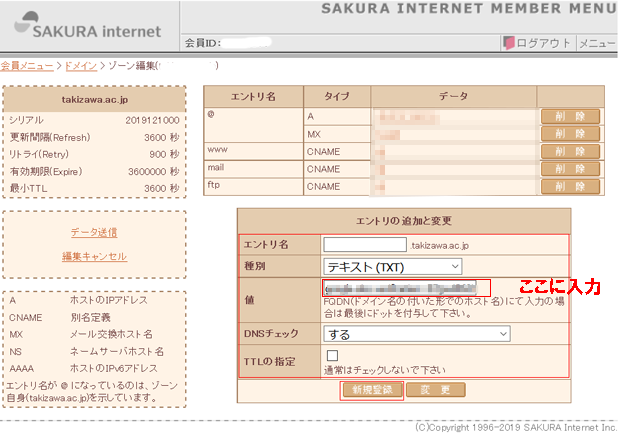
TXTレコードが追加されたのを確認します。
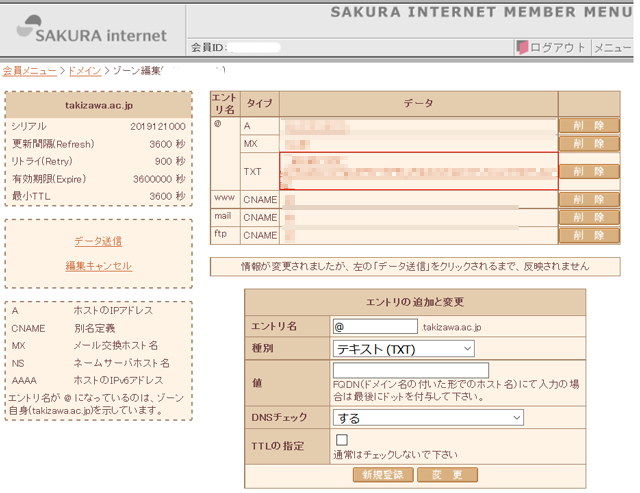
[データ送信]をクリックします。
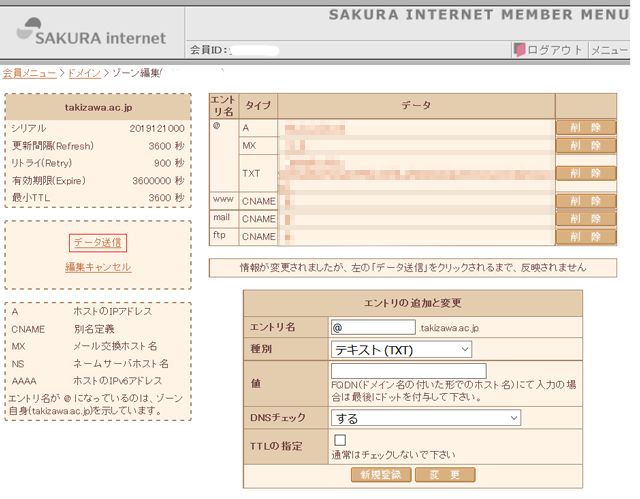
データが反映されたのを確認して完了です。
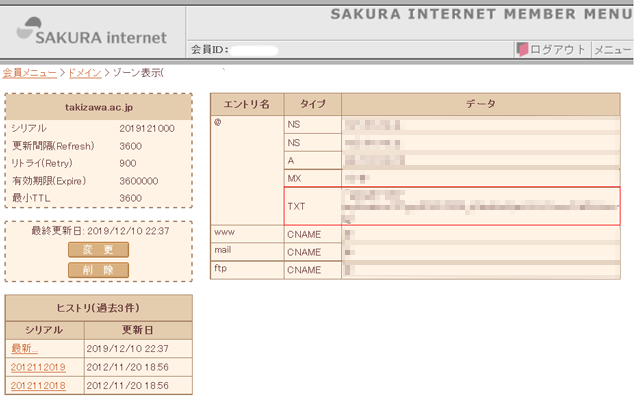
最後に、所有権確認のページより[確認]をクリックします。
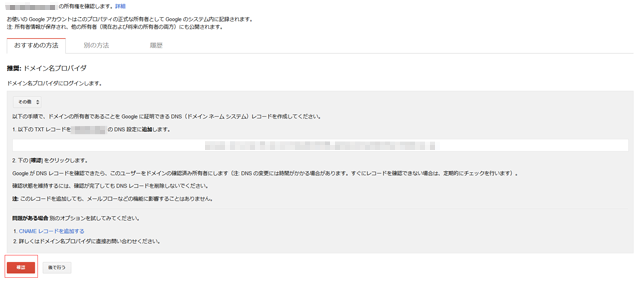
[”domain-name”の所有権が確認されました]と表示されたら設定完了です。
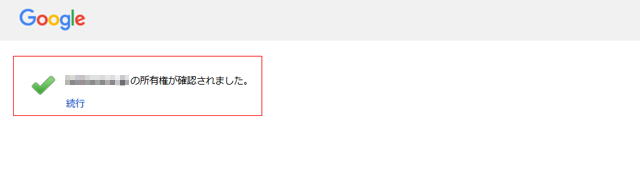
ドメインの所有権が確認されたら、G Suite for Educationを本番環境で利用できます。
次回はアカウントの設定を行っていきたいと思います。
今日はこの辺で。

