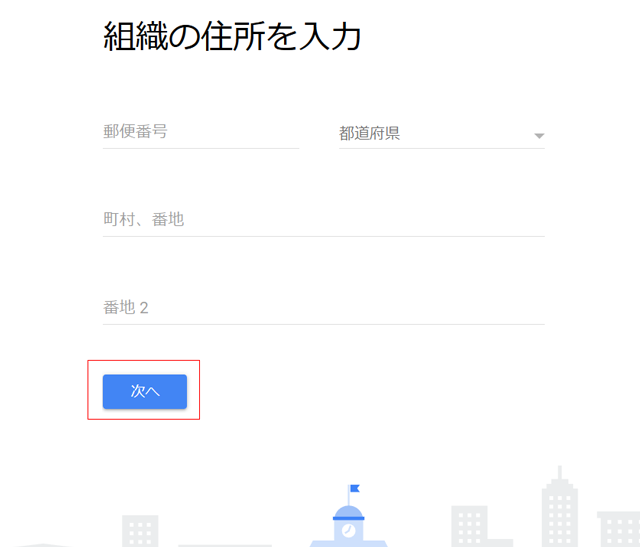教育機関であれば、G Suiteの多くのサービスが無料で利用できることをご存知でしょうか。Gmailをはじめとする各種サービスが利用できます。
教育分野に力を入れているGoogleさんらしい、素晴らしいサービスですね。民間企業からすれば実に羨ましい限りです。
G Suiteについての詳細は、[サービス|G Suite]をご確認下さい。
教育現場の業務は実に煩雑で、アナログな要素が多いです。
G Suite for Educationを活用することで、業務や作業の効率化が実現でき、教職員の実務的な負担が軽減されると思います。
一定の審査がありますが、幼稚園、小中学校、高等学校、高等教育機関であれば原則使用できますので、ぜひチャレンジしてみましょう。
今回は、申込みから審査までの手順を実際に行ってみたいと思います。
教育機関用のアカウントを作成
まずは、アカウントを作成していきます。G Suite For Educationのページより教育機関用のアカウントを作っていきます。
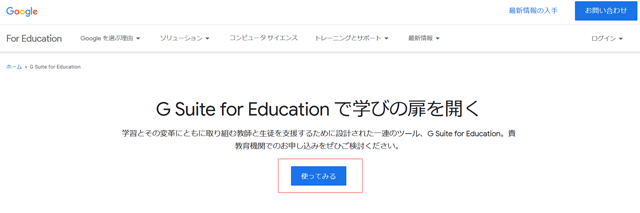
以下のような画面が出たら[次へ]をクリックします。
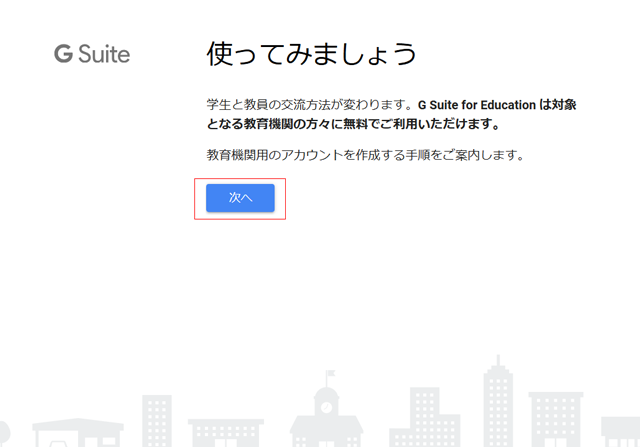
学校名を入力し、ラジオボタンに[初等または中等教育機関]か[高等教育機関]のいずれかにチェックを入れましょう。
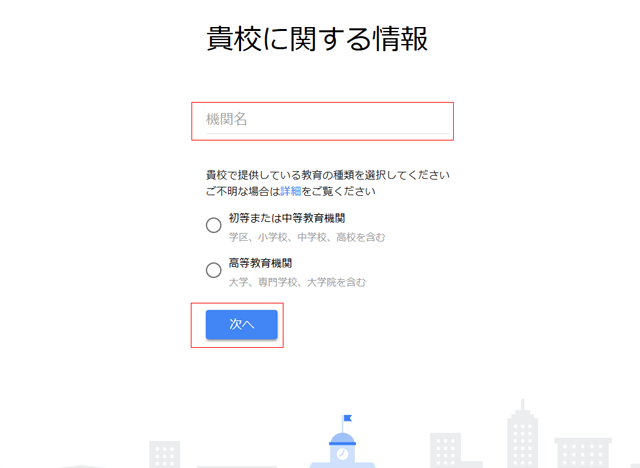
今回の場合は[高等教育機関]なので、そちらにチェックを入れました。
入力が完了したら[次へ]をクリックします。
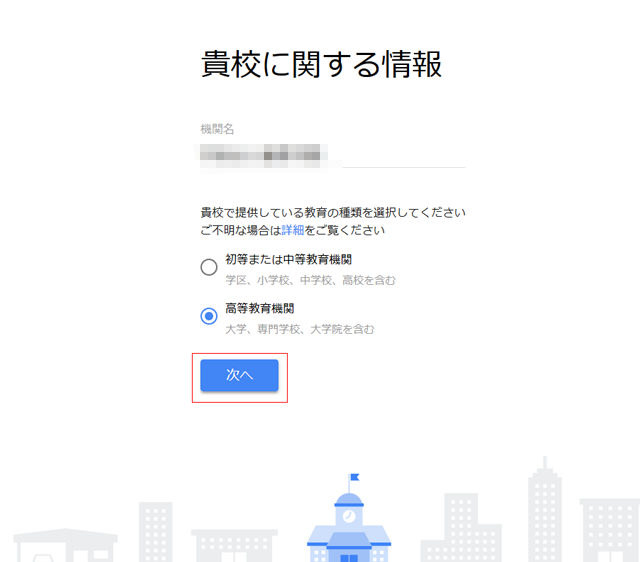
学校の詳細を入れていきます。
WebサイトのURLと生徒や教職員の人数を入れていきます。
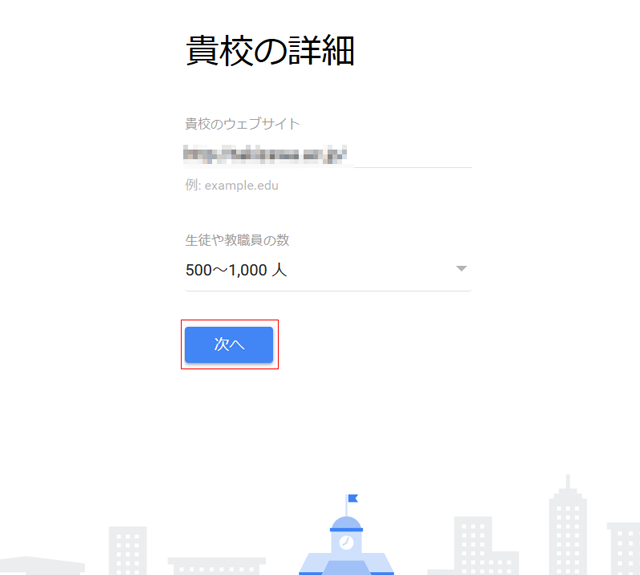
所在地(国)と電話番号を入れていきます。
組織の住所を入力していきます。
管理者名と連絡先を入れていきましょう。
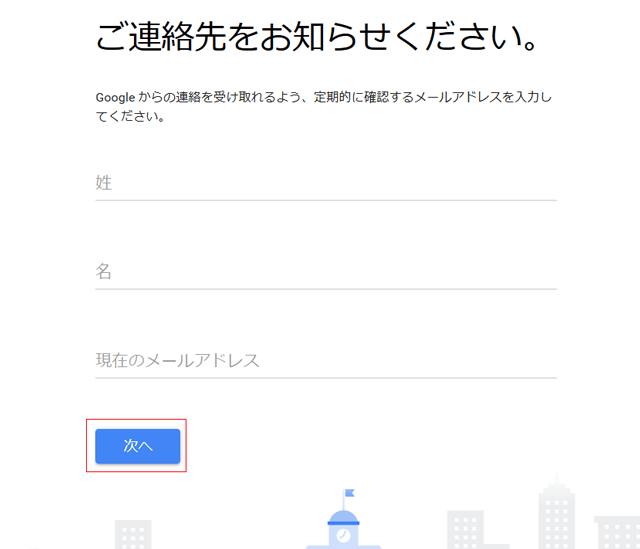
アカウントを作成するドメインの確認画面が出てきます。問題なければ、[次へ]をクリックします。
なお、この時点では現在のメールアカウントへの影響はありません。新規でドメインを取得する以外は、既存のメールサーバでメールアカウントを設定しているかと思います。
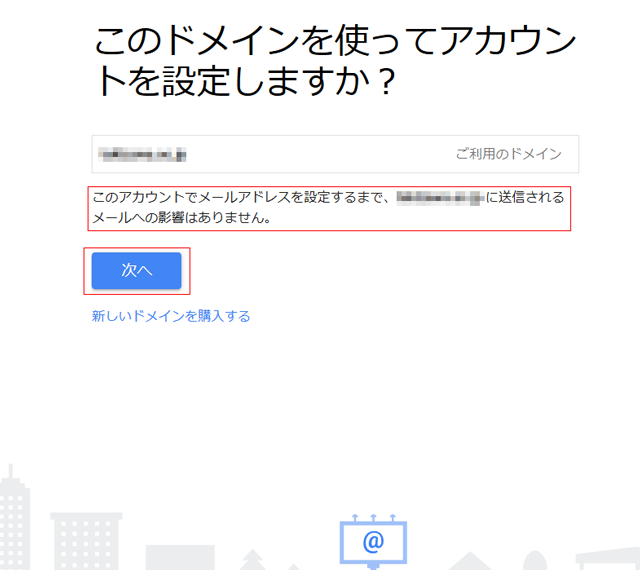
管理アカウント用の[ユーザー名)と[パスワード]を設定します。
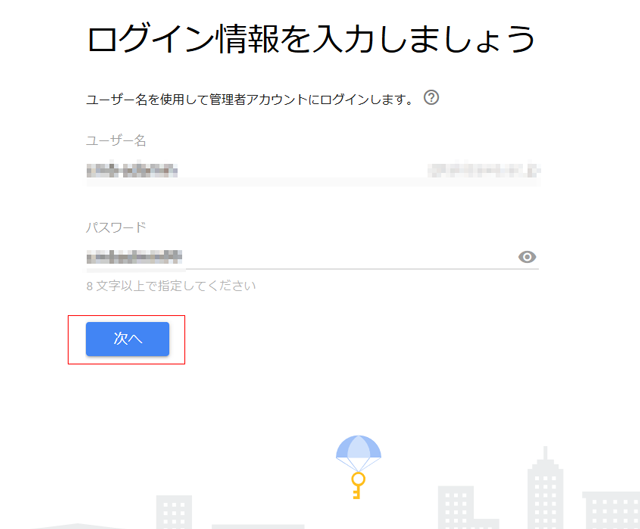
フィードバックを送ることに差し支えがなければ、[OK]をクリックします。
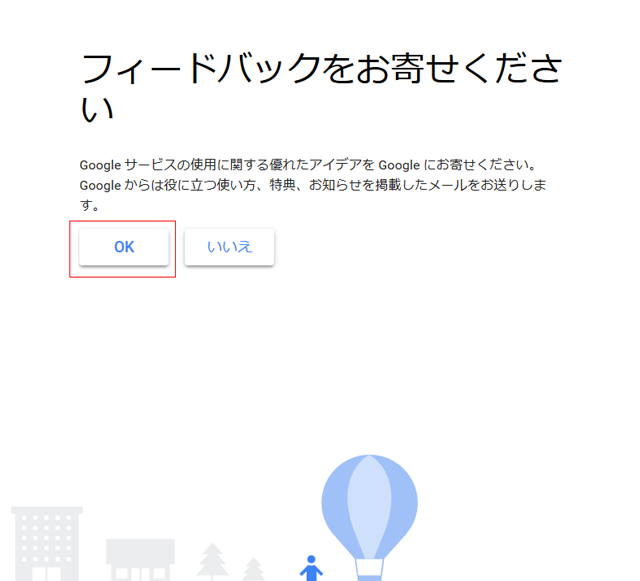
G Suite for Educationに関する学校同意書を確認して、内容に問題がなければ[同意して続行]をクリックします。
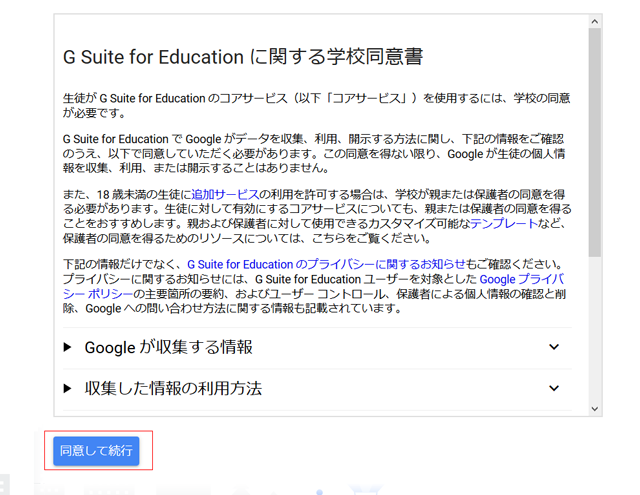
ロボットではないことの証明をします。[私はロボットではありません]にチェックを入れて[同意して続行]をクリックします。
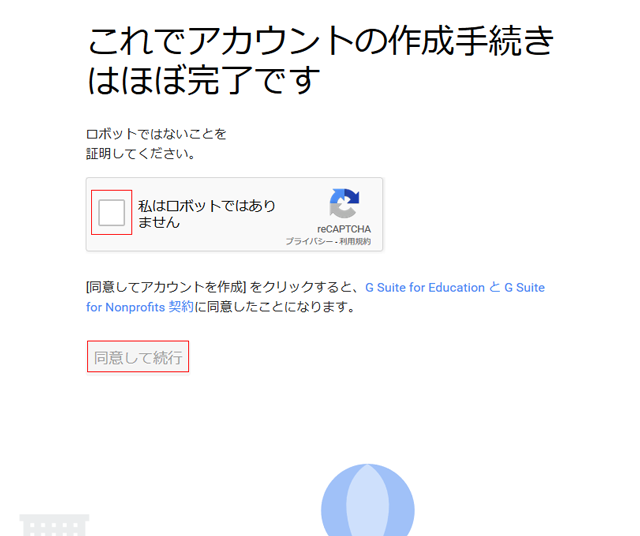
G suite for Educationの試用版を利用できます。
ここでの注意点としては、ドメインの所有権を証明する必要があります。ドメインの所有権の確認が指定期日以内に完了しないと、最初から手続きをやり直さなければならないので十分注意して下さい。
この段階で、アカウントの作成が完了しました。管理コンソールにアクセスしたい場合は[管理コンソールにアクセス]をクリックします。
ドメイン所有権の確認方法は。「G Suite for Educationドメインの所有権を確認する方法」をご確認下さい。
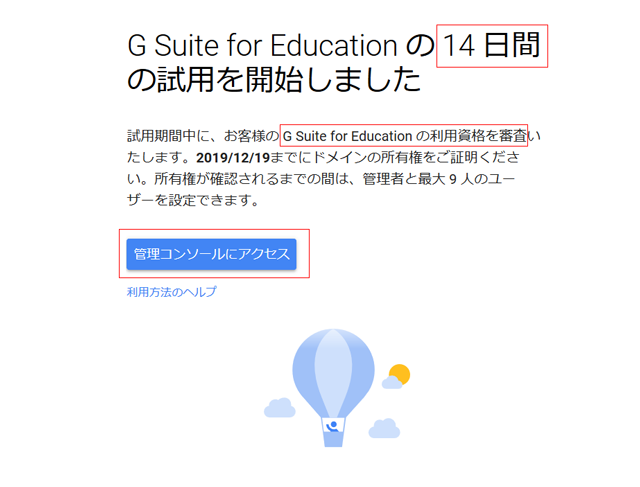
管理コンソールに入れました。
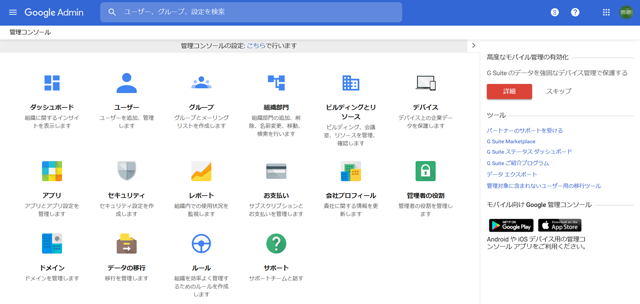
G Suite for Educationのアカウント登録は以上は以上で完了になります。
以降、利用資格の審査(教育機関と認定されるべき)→ドメインの所有権の確認→アカウントの設定→メールの設定(MXレコード)→その他設定→運用開始といった流れになります。
今日はここまで。