こんにちは。サイバーブリッジの久保田です。
世の中には有償のセキュリティ対策商品がたくさんあります。しかし、自社にとってどれが最適な商品なのかはっきりと答えることができる方は少ないのではないでしょうか?当然、セキュリティ対策はコストをかければかけるほど、効果は見込まれますが、大切なのは足元(Windows)の対策をきっちり行い、かつ、一人ひとりの意識を高めることです。
これから何回かに分けて、最低限行うべき、Windowsのセキュリティ設定についてお伝えします。
目次 [hide]
まず最初にOSの設定を
セキュリティ対策商品について頼るのもいいですが、まずはOS(Windows)の設定をしておきたいところです。
Windowsのセキュリティ設定は、攻撃からの防御のベースとなるものなので、可能な限り実施しておきたいです。ただ、ユーザの視点から考えると、非常に煩わしい状態になるので、パソコンの利用におけるバランスも重要になります。
*このバランス感については、有償のものと組み合わせて考えるといいかもしれません。
今回は、Windowsを使用する際に最低限行っておきたいセキュリティ対策の設定項目についてお伝えします。
バックアップと復元
まず、最初に考えなければいけないのが、何らかの攻撃を受けた際にシステムが破損してしまったとしても、健全な状態に戻すことができる「バックアップと復元」です。
バックアップの作成
セキュリティ対策に絶対はありません。万が一のインシデントに備えてバックアップは用意しておきましょう。最終的に何かあった時の助けになるのはバックアップです。現在のOSには、Windowsに限らず、バックアップ機能が搭載されています。簡単に設定できますので、可能な限りこの機能は活用しましょう。
保存先の用意
まずは、バクアップの保存先を用意する必要があります。外付けHDDなどのバックアップを取得できるデバイスをパソコンに取得しましょう。NASなどのネットワーク経由で保存することができるのであればそれでも構いません。
バックアップと復元(Windows7)を開く
保存先を用意したら、次にコントロールパネルより「バックアップと復元(Windows7)」を選択すると、システムのバックアップのウインドウが表示されます。*Windows7・10共通
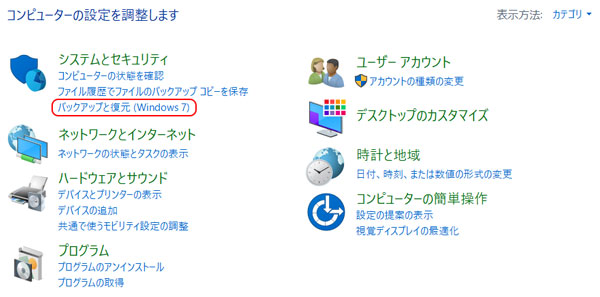
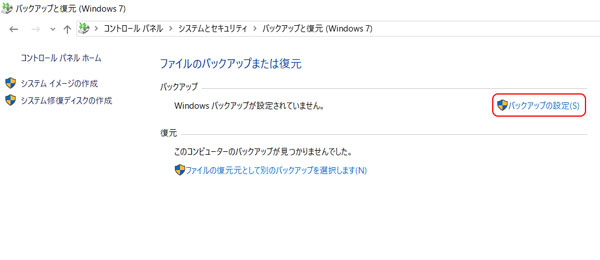
定期的にバックアップを作成する
まず定期的にシステムのバックアップを取得できる環境を構築することをおすすめします。
保存先の選択
「バックアップと復元(Windows7)」画面で「設定を変更します」をクリックします。
しばらくするとバックアップの保存先が選択できる画面が表示されるので、保存先として用意したHDDなどを選択しましょう。
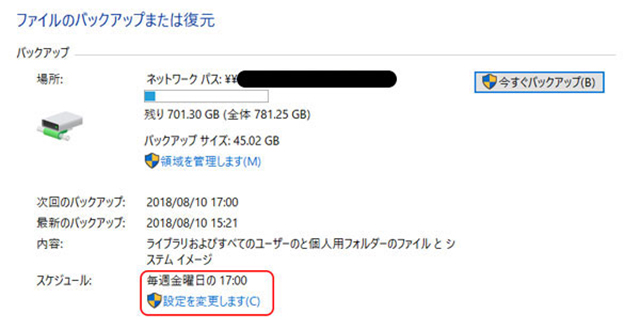
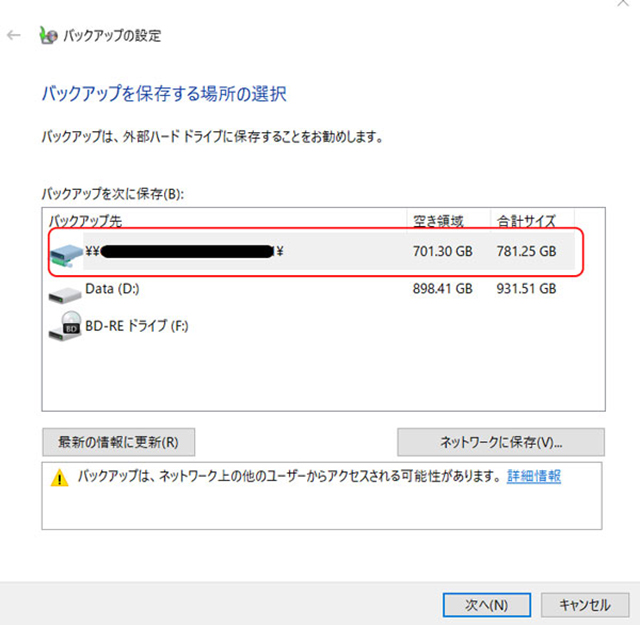
バックアップ対象などの選択
次の画面に進みます。バックアップの対象は「自動選択(推奨)」を選択します。
*必要に応じて「自分で選択する」を選択して下さい。
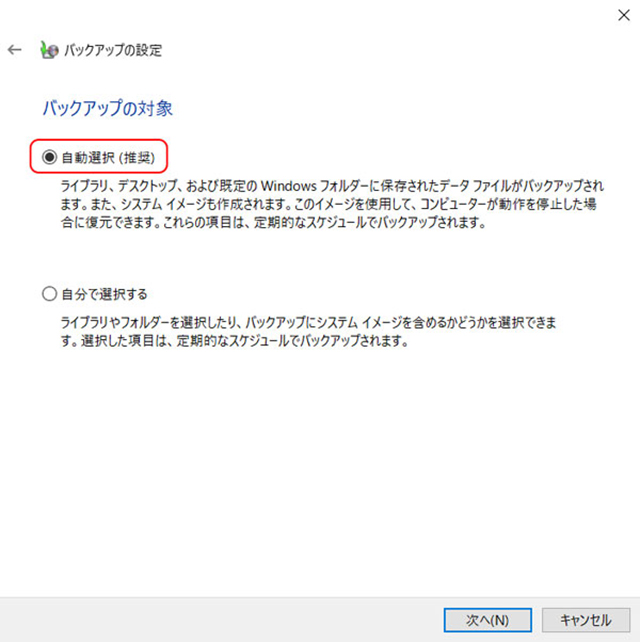
バックアップを行う日付の設定
「スケジュールの変更」を選択し、表示される画面で「頻度」「日」「時刻」を設定します。例えば、「毎週、日曜日、19:00」のように業務のない週末などに設定しておくとよいでしょう。
「スケジュールに従ってバックアップを実行する(推奨)」をチェックしておけば、推定した時間にバックアップが実行されます。
設定後は元の画面に、戻り「設定を保存して終了」を選択します。
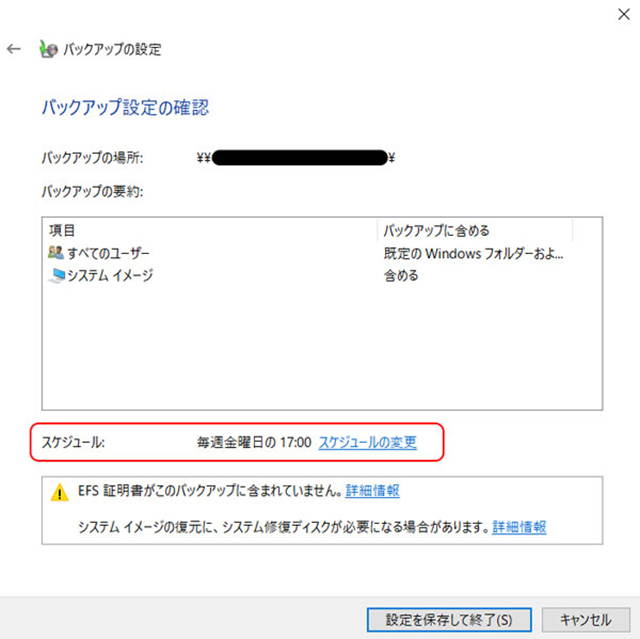
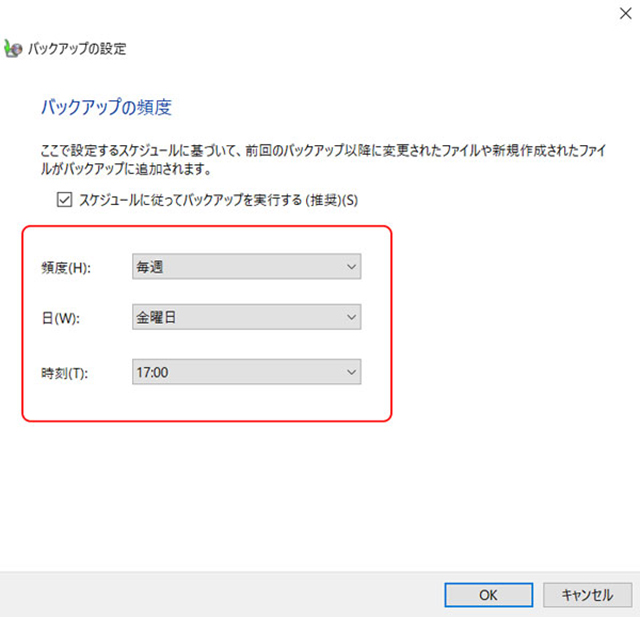

今すぐにバックアップを作成する
「バックアップと復元(Windows7)」画面で「今すぐバックアップ」を選択することで、リアルタイムにバックアップを作成することもできます。様々なソフトなどのインストールを行った後などに行うとよいでしょう。
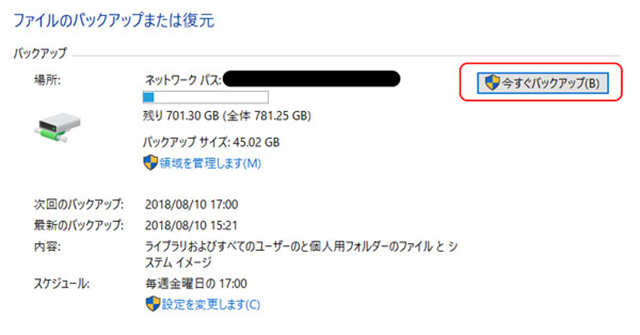
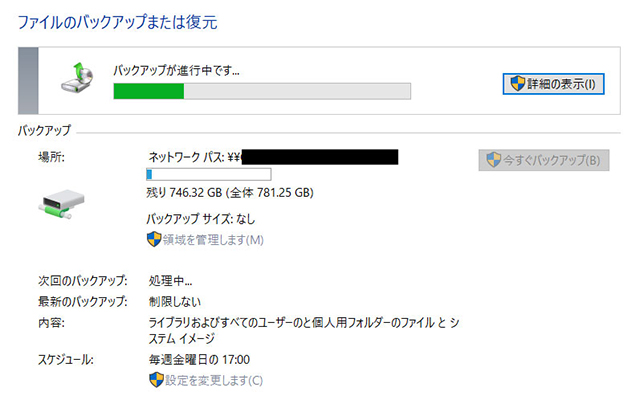
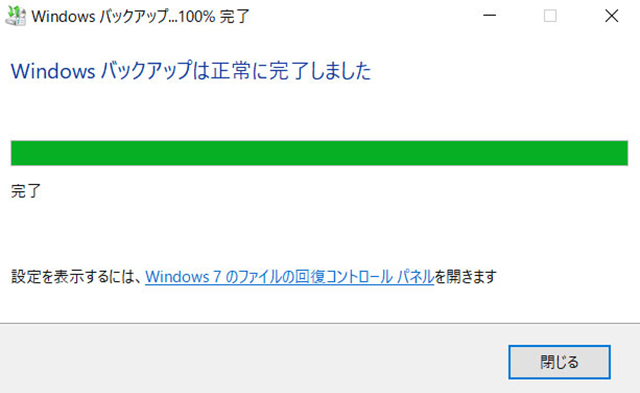
いざという時のために定期的なバックアップをしよう
セキュリティ対策に終わりはありません。
もちろん、予算に応じたセキュリティ対策は行うべきですが、いざという時に助けてくれるのは、バックアップデータになります。
業務に支障のない範囲内でバックアップを設定しておくことが、あなたの身を守ります。

