目次
手順(仮想マシンの設定)
まず、VirtualBoxを起動します。
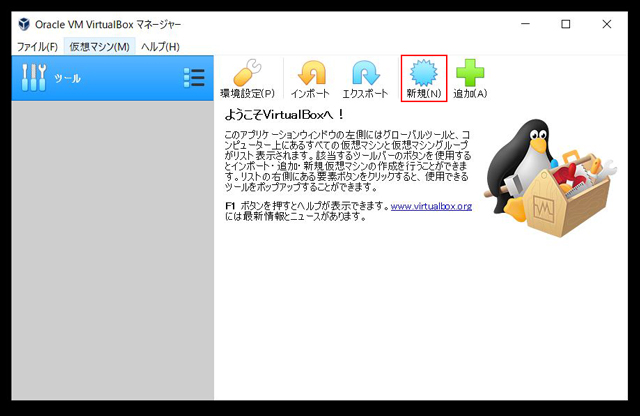
「新規」をクリックし、仮想マシンを作成していきます。
名前
名前はOSのバージョンなど任意に設定して下さい。OS名など分かりやすい名前がいいでしょう。
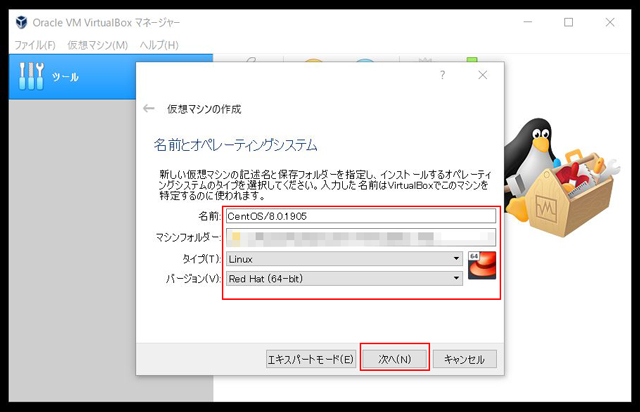
ここでは、[CentOS/8.0.1905]とします。
マシンフォルダ(保存先の変更について)
通常、仮想ハードディスクの作成場所です。仮想ハードディスクはホストOSでは通常のファイルとして扱われるので、その保存場所を指定しましょう。
VDIファイルは、初期段階では、[C:\Users\[ユーザー名]\VirtualBox VMs]に仮想マシン名のフォルダが作成され、その中に設定ファイルと保存されます。
SSDなどを使用していて、システムディスクが少ない場合は、ここでDドライブなどに保存する設定をしましょう。
※デフォルトで変更しておきたい場合は、環境設定で変更することができます。
メモリサイズ
仮想マシンに割り当てるメモリサイズが自動的に割り当てられます。割り当てられた数値はあくまで必要最低限のメモリサイズになりますので、自分自身で適正な数値に変更して下さい。
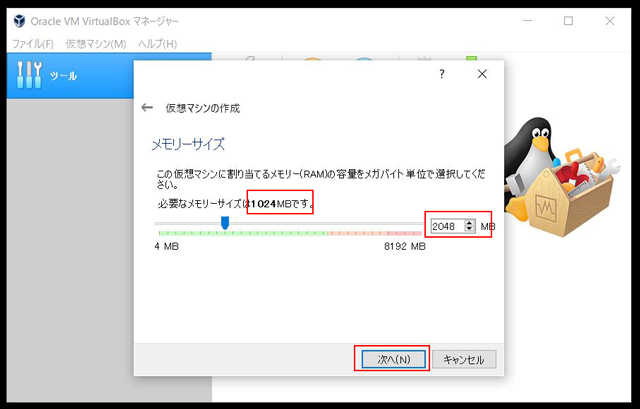
ここでは、2048MBとしました。
仮想ハードディスク
仮想マシンに割り当てる、ハードディスクになります。
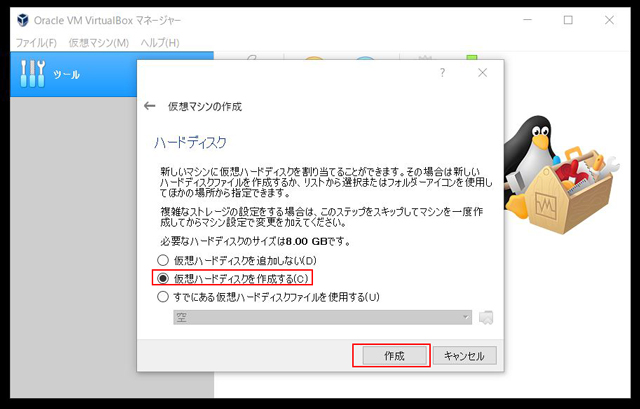
ここは[仮想ハードドライブを作成する]にチェックを入れておきましょう。
仮想ハードディスクのファイルタイプ
VirtualBoxでは様々なタイプ(VMDKはVMware、VHDはVirtual PC、ParallelsはMac用の仮想化ソフト)の仮想ハードディスクが扱えますが、特別な要件がない限り、VirtualBoxの形式であるVDIを選択しましょう。
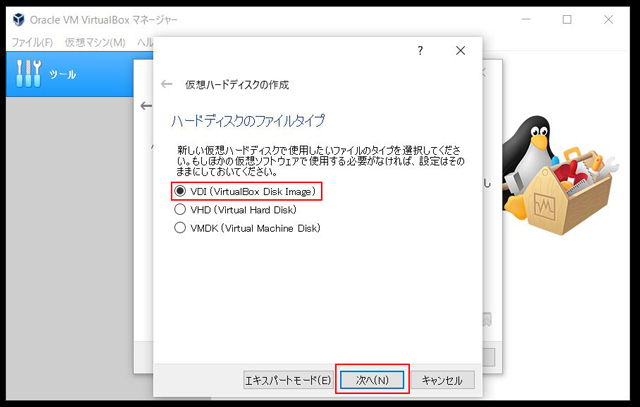
物理ハードディスクにあるストレージ
仮想ハードディスクのストレージタイプを選択肢ます。タイプは2種類。
- 可変サイズ
ゲストOSで実際に使われた分だけ、ホスト側のハードディスクが使われます。 - 固定サイズ
例えば、20GBの仮想ストレージを作成すると、ホスト側のハードディスクが即座に20GB分、使用されます。
ホスト側のストレージ容量がきにならないのであれば、可変サイズのストレージが効率的ですので、[可変サイズ]を選択します。
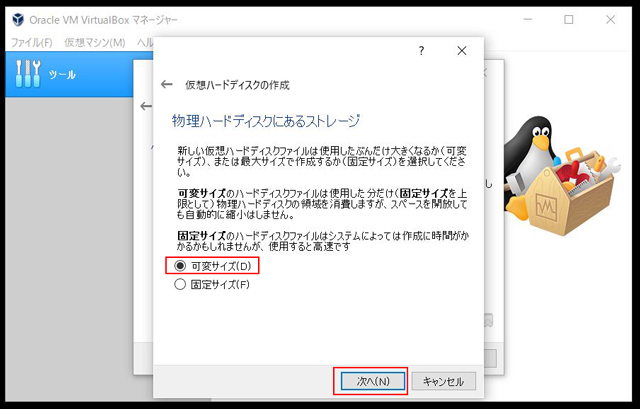
ストレージの場所とサイズを設定して作成します。

仮想マシンの設定完了
VirtualBoxの起動画面に戻ると、作成した仮想環境がリストに入っているのが確認できました。
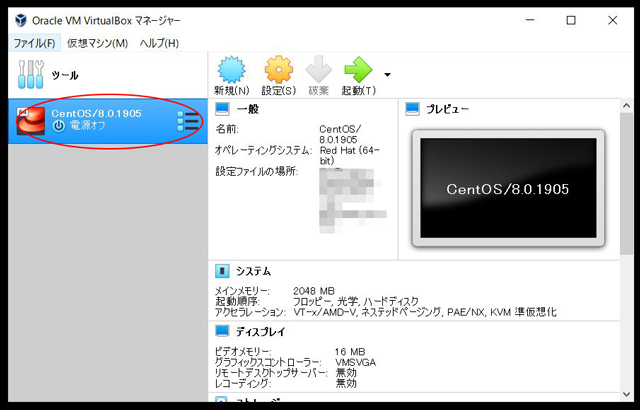
手順(CentOSのインストール)
ここで、CentOSをインストールを開始していきましょう。
CentOSをマウントする
ISOファイルのダウンロードが終わったことを確認したら進めていきます。
設定を開きましょう。
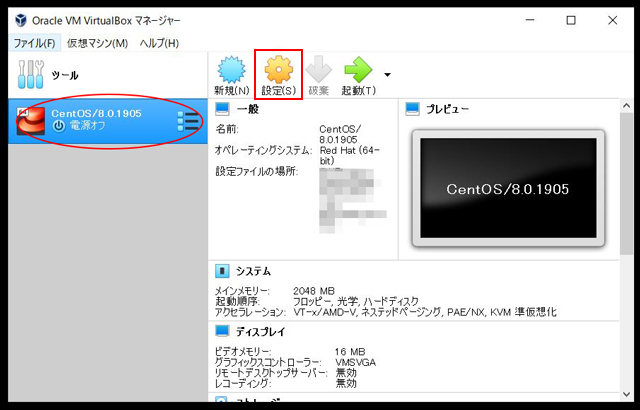
ストレージ>コントローラ:IDEを展開し>空を選択。光学ドライブのDVDマークをクリックしディスクファイルを選択。ダンロードしたISOファイルを選択して下さい。
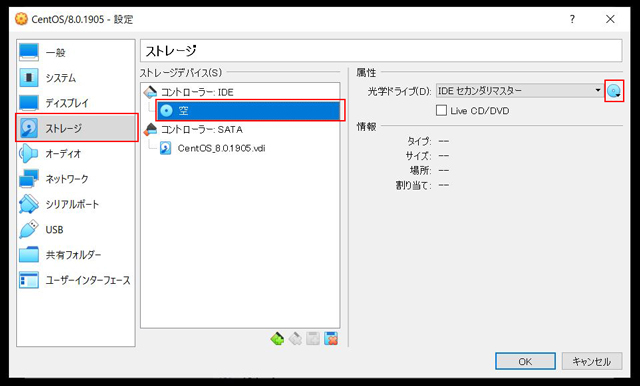
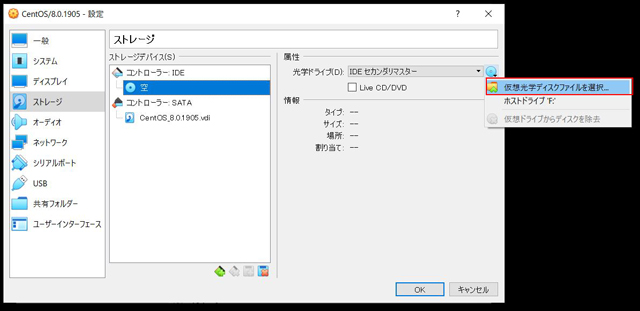
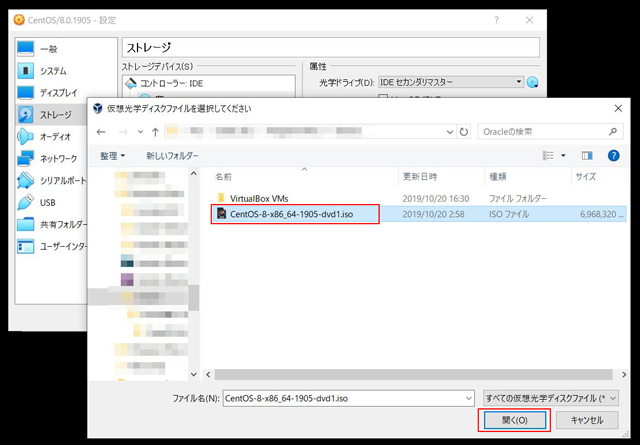
コントローラ:IDEに「CentOS-8-x86_64-1905-dvd1.iso」が入っていればOKです。
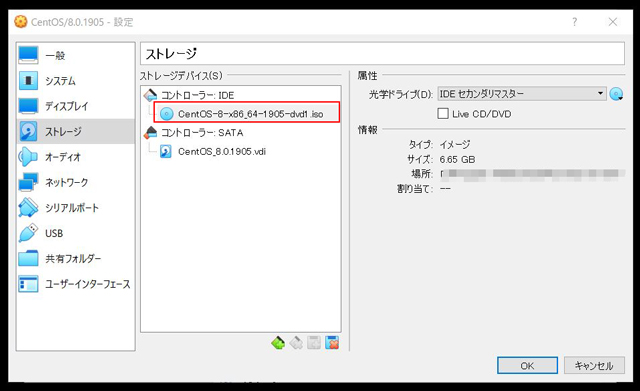
画面が途切れてしまうので、グラフィックコントローラを「VBoxVGA」に変更します。
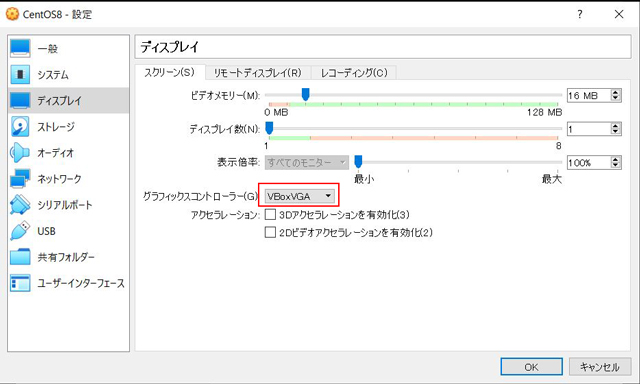
注意:システム>起動順位を入れ替えるを忘れないようにして下さい。ハードディスクを優先にしておかないと、再起動時に、インストール画面にループしてしまいます。。。
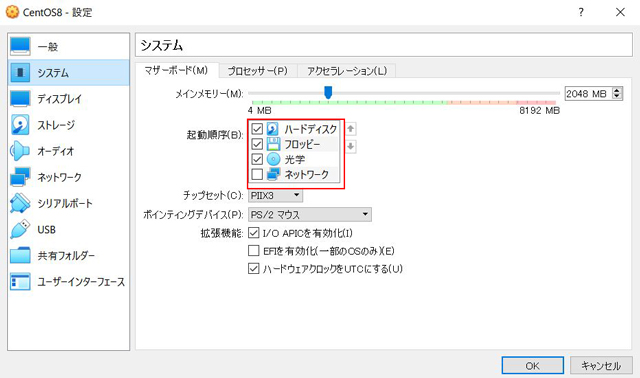
インストール開始
「起動」をクリックしてインストールを開始します。
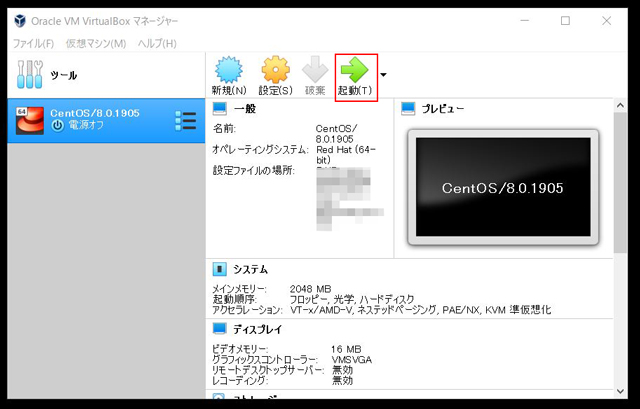
Install画面が立ち上がりますので、[Enter]をクリックしてインストールを開始します。
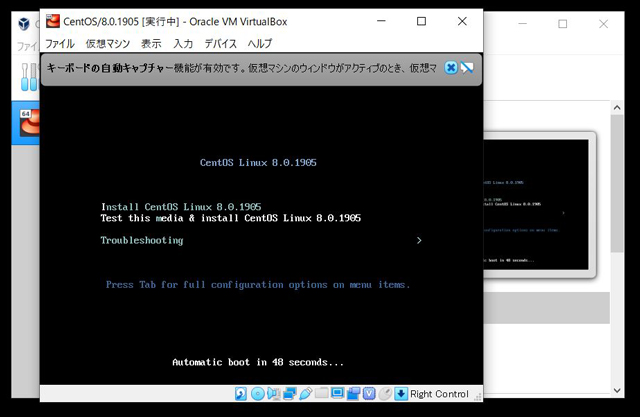
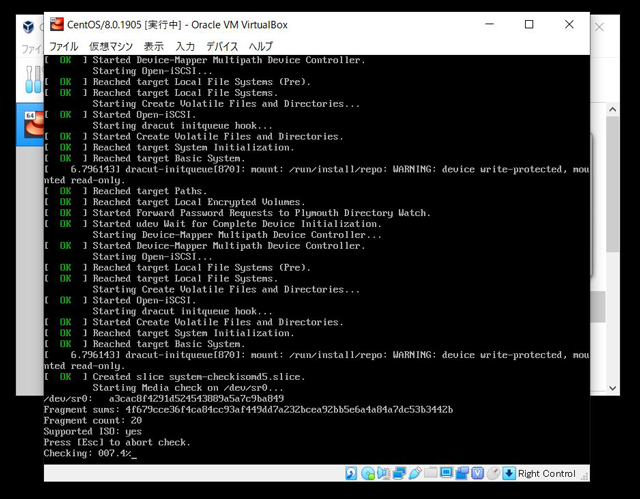
言語を適宜選定。今回は日本語にします。
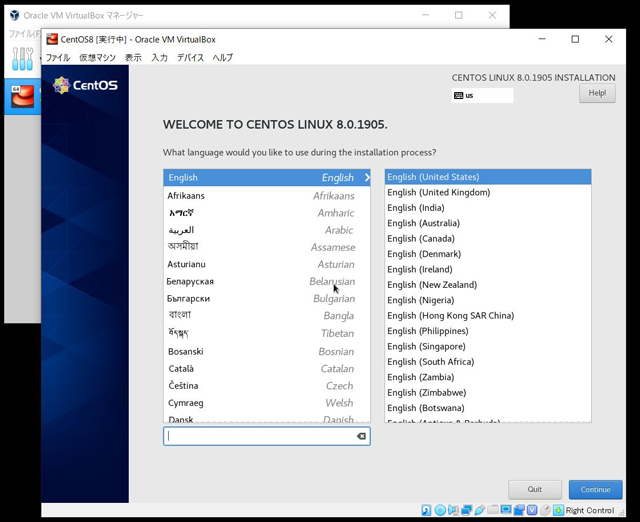
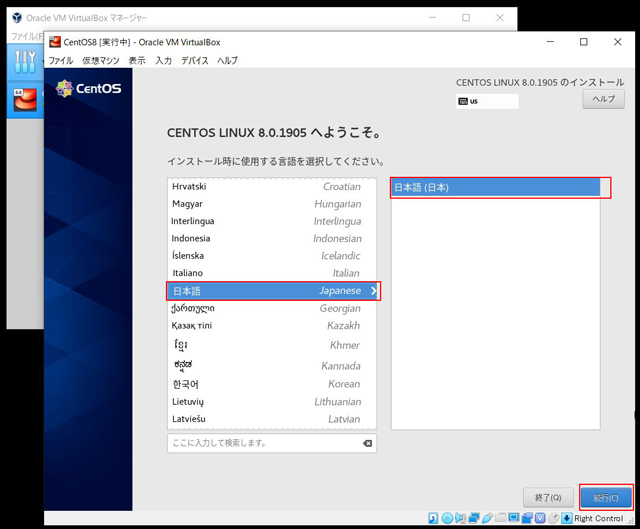
ソフトウェアを選択。

サーバGUIを選択します。 *ソフトウェアの選択で、デフォルトの「サーバGUI使用」を選択すると、インストール終盤に以下のような乱れた画面になってしまいました。なので、それ以外を選択して下さい。今後サポートがされ適用できるようになるのではないでしょうか。。。
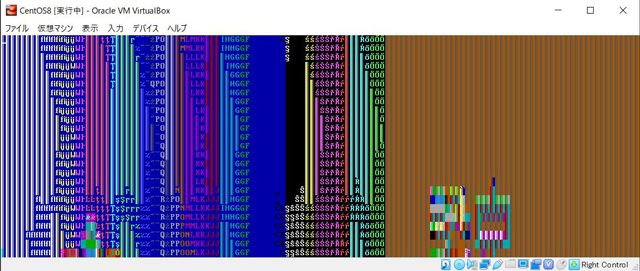
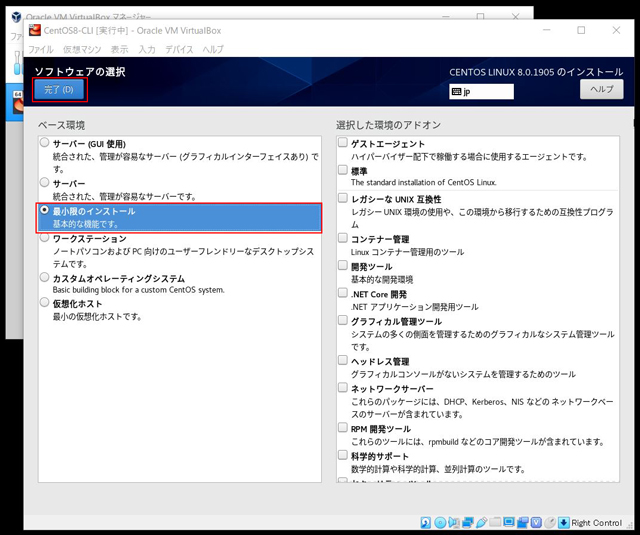
次にデバイスを選択します。
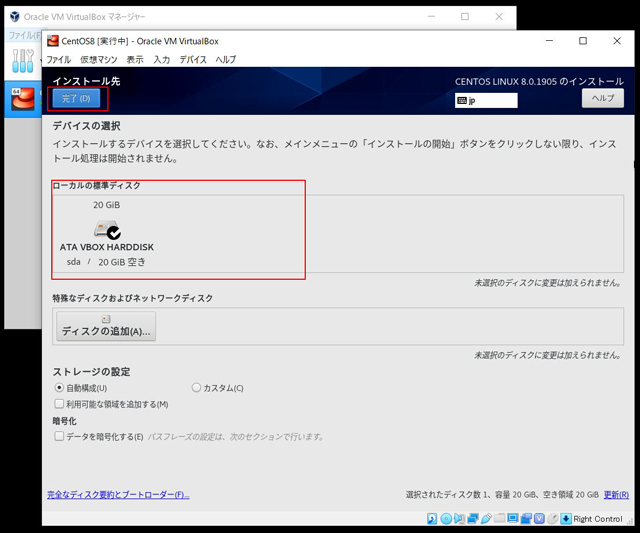
日付と時刻の設定も忘れずに。

rootパスワードの設定をします。
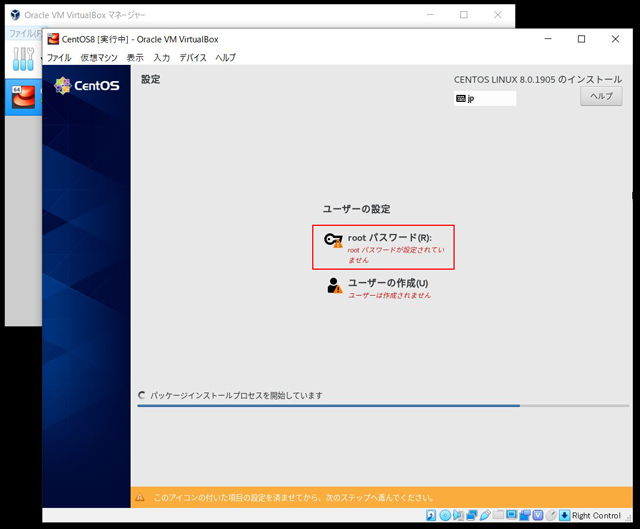
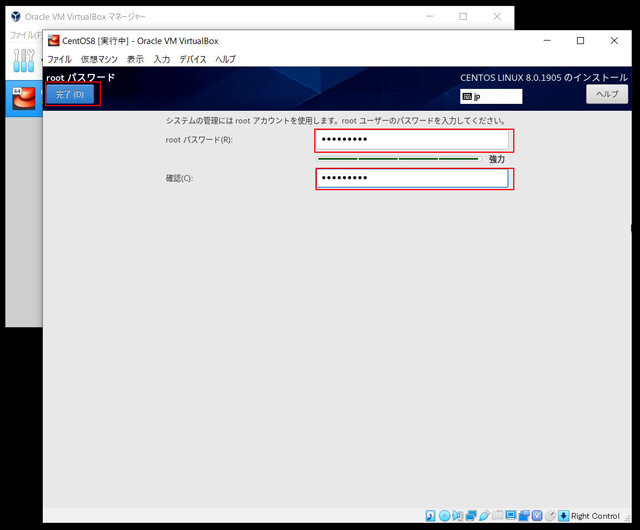
インストールが継続されます。
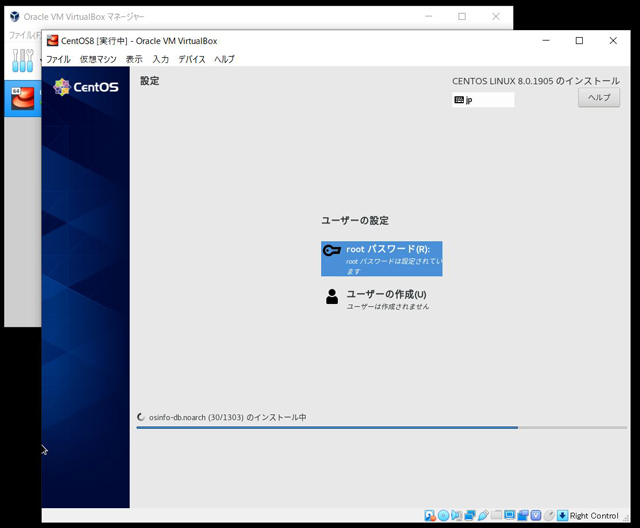
ユーザの作成も忘れずに行って下さい。
インストールが完了したら、再起動をします。
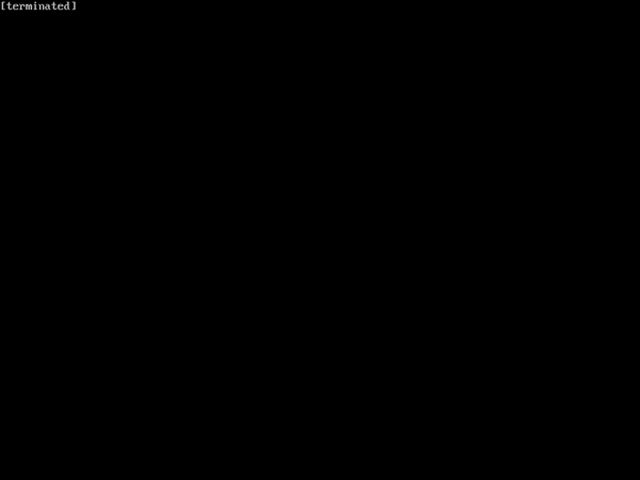
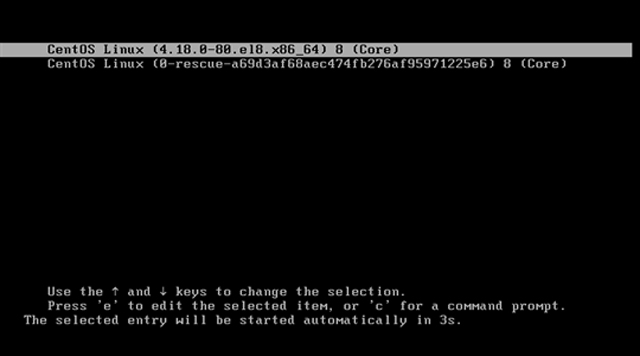
CentOSが起動すると、下記のように「ホスト名 login:」が表示されます。
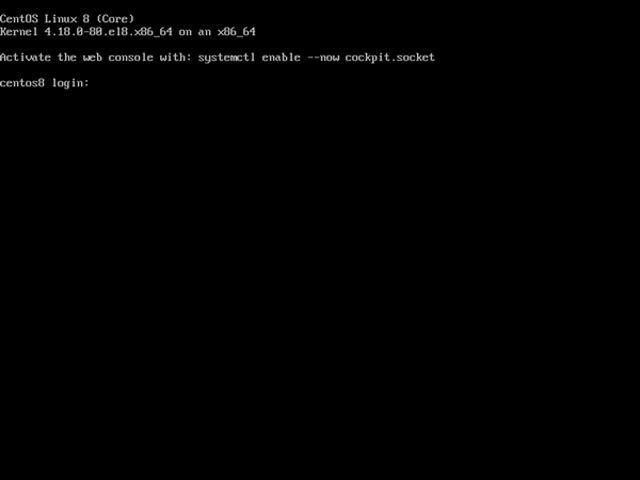
作成した、userとパスワードでCentOSへログインしてください。
bashのプロンプト「$」が表示されれば、ログインは完了です。
終了時は、[shutdown -h now]で電源をオフにしましょう。
以上です。

