レンタルサーバでのメール接続からGSuiteに移行したものの、Outlook(2013/2016など)でGmailが認証せず、データの移行すらままならない。といった問題を抱えている方も多いと思います。
Googleでは、OAuth 2.0認証での接続を推奨しています。これは、モダンなWebサービスなどではよく使用されている認証方式になり、セキュリティ面の強化がされ安全性が高いとされています。
その一方で、安全性の低いアプリ(IMAP/SMTP認証など)での接続をデフォルトでは許可されてないため、安全性の低いアプリの使用を許可するか、G Suite Sync for Microsoft Outlook(GSSMO)を利用するかを検討する必要があります。
企業などでGSuiteを使用する場合、セキュリティの安全性は可能な限り高めて置く必要があります。ですので、Googleが推奨していない、安全性低いアプリの使用は控えるべきでしょう。
企業や組織でのG Suiteの使用は、OAuth 2.0認証での接続がベストです。
今回は、G Suite Sync for Microsoft Outlook(GSSMO)を設定して使用していきます。
なお、GSSMOの使用に際しては [ユーザーが G Suite Sync for Microsoft Outlook を使用できるようにする] 設定をオンにします。
管理者によるGSSMOの設定についてはこちらをご確認下さい。
目次
GSSMOのインストール
GSSMOのインストールには2種類の方法があります。
- MSIファイルをユーザにプッシュする方法
- ユーザが自分でGSSMOをダウンロードしてインストールする方法
今回は、2の自分自身でダウンロードしてインストールする手順をご紹介します。EXEファイルをダウンロードするところから開始しましょう。
GSSMOのダウンロードページはこちら
まずは、EXEファイルをダウンロード
ダウンロードページを開いたら、EXEファイルをダウンロードしていきます。
[DOWNLOAD .EXE FILE (RECOMENDED FOR USERS)]の欄にある、Download GSSMOをクリックします。
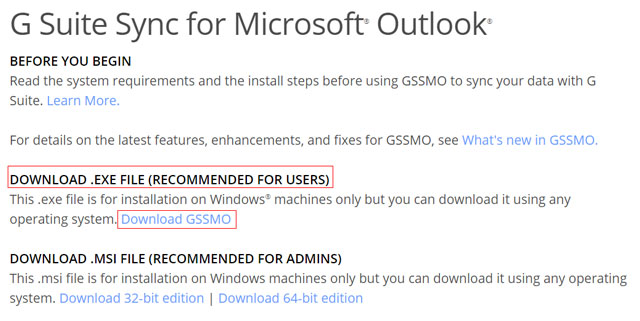
ダウンロードが開始されます。[実行]をクリックします。
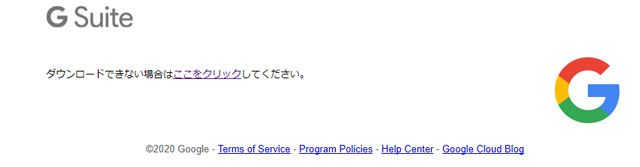

インストールの開始
インストールが開始されますので、しばらく待ちましょう。
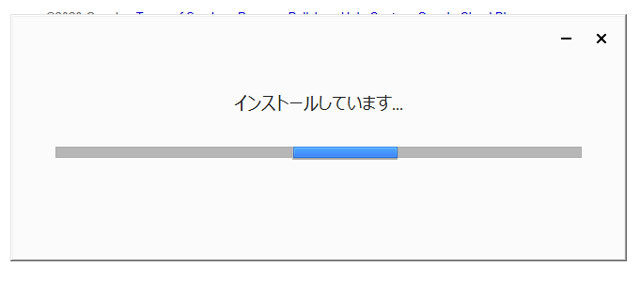
G Suite Sync にメールアカウントを入力していきましょう。
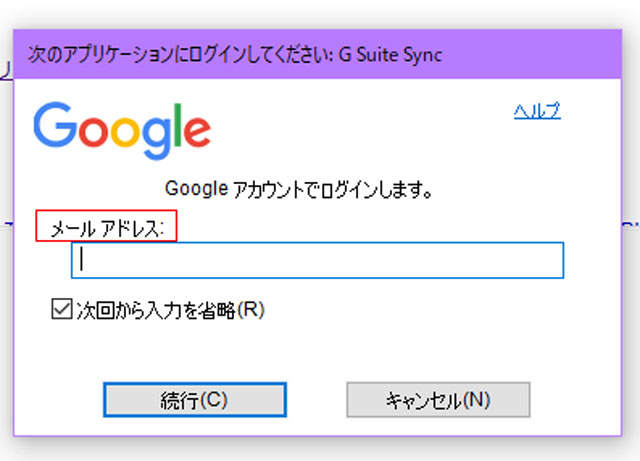
[次へ]をクリックします。
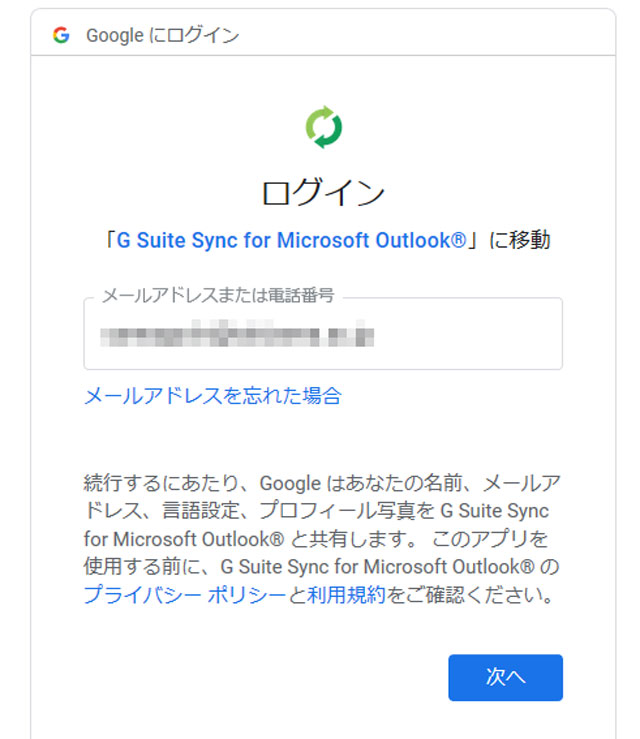
GSuiteアカウントのパスワードを入力します。
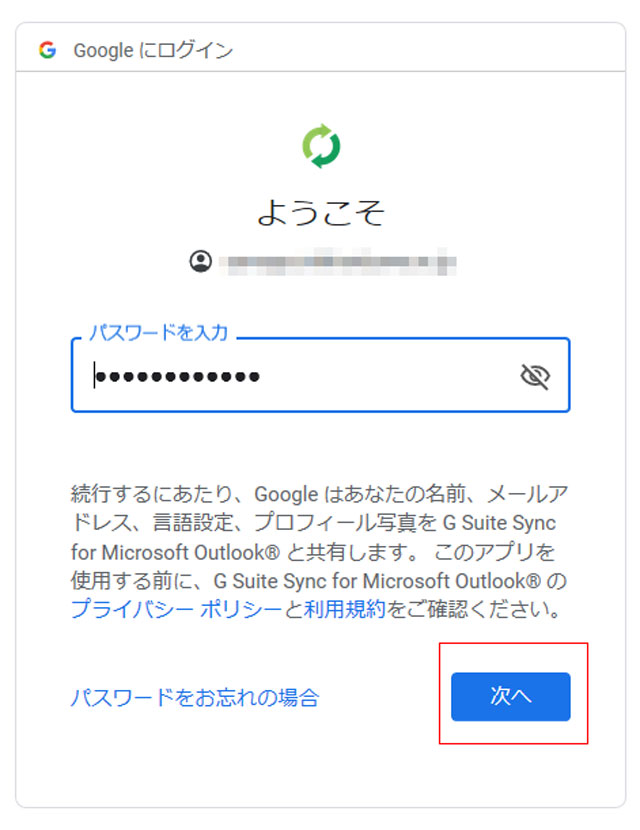
GSSMOがGoogleアカウントへのアクセスをリクエストをしますので、内容を確認して[許可]をクリックします。
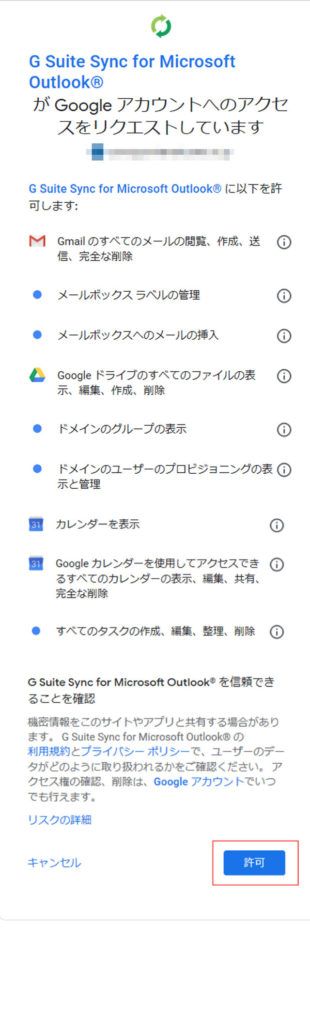
これで、アカウントが正常に認証されました。
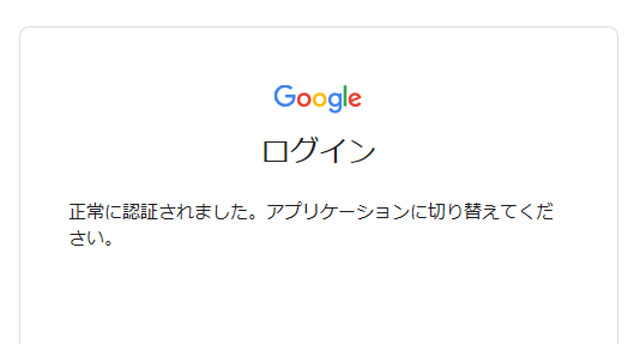
データを同期・インポートする
既存のプロファイルからインポートするデータがあれば、チェックを入れてインポートをしましょう。
[既存プロファイルからデータをインポートする]にチェックを入れます。
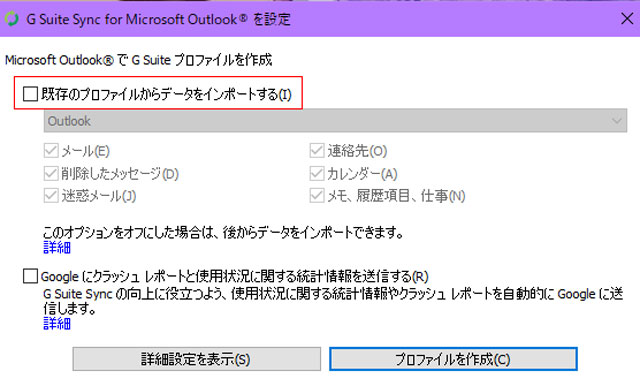
グレーアウトしていたチェックボックスが、変更できるようになります。不要なものはチェックは外しましょう。
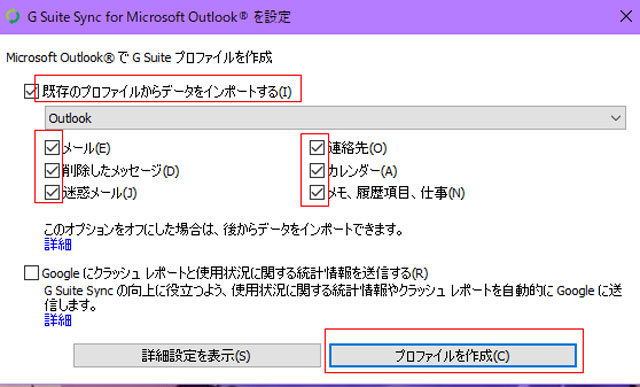
同期が開始されます。メールデータなどがgmail側に同意されます。既存のプロファイルからデータが動悸されます。
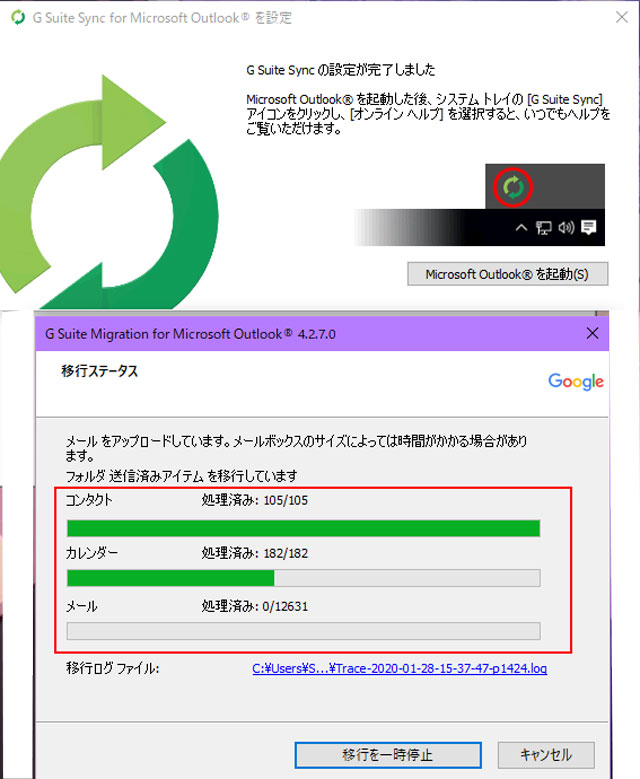
移行が完了したら、Gmailをチェックしてみて下さい。
以前のメールデータが入っています。
OutlookでもGmailでもお好きな方でどうぞ
設定が完了したら、メールの送受信が可能になります。
Outlookを開くと、[アカウント名-GSuite]といった形でプロファイルができていることに気付くと思います。
GSSMOによる認証で、OAuth2.0認証による接続が完了しています。
お好きな方法でどうぞ!!
PS. POPではOAuth 2.0での認証はできないの?
GmailでのOAuth 2.0による認証はIMAPとSMTPに限られ、POPでは利用できません。
どうしてもPOPで接続したければ、[安全性の低いアプリの許可]を[有効]にするしかありません。
[安全性の低いアプリの許可を有効にする設定]については、以前書かせていただいた記事をご確認下さい。

